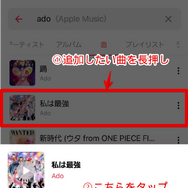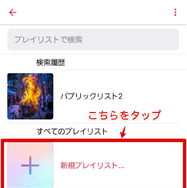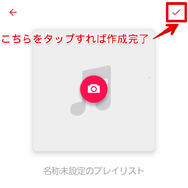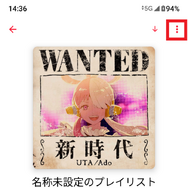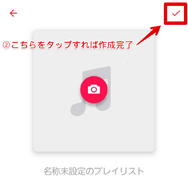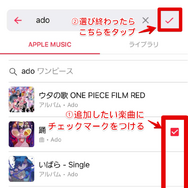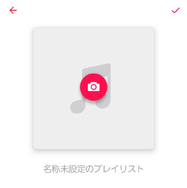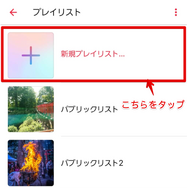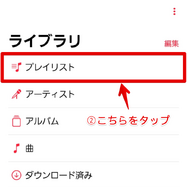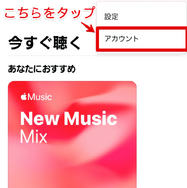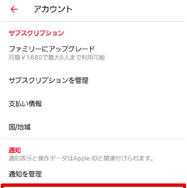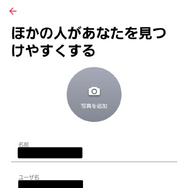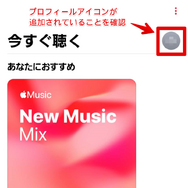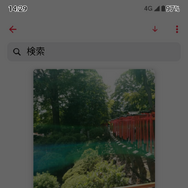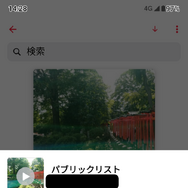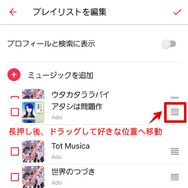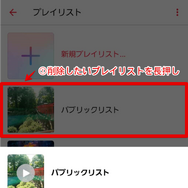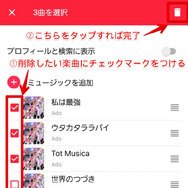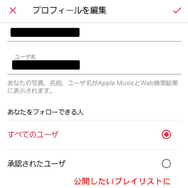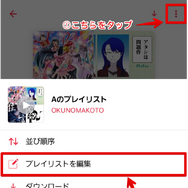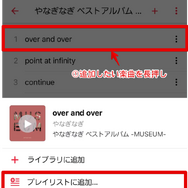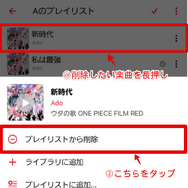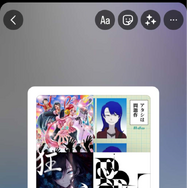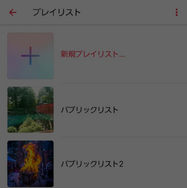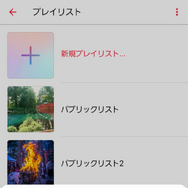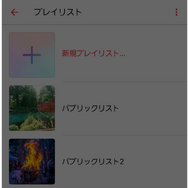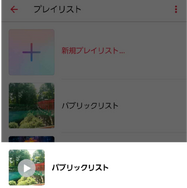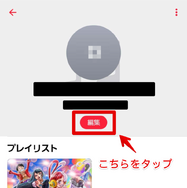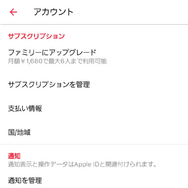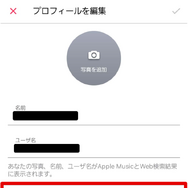※当ページはアフィリエイトリンクを一部含んでおり、得られた収益によって運営されています。
Apple Musicは1億曲以上の楽曲を配信しており、Apple Musicエディターが厳選したプレイリストも楽しむことができます。
また、自分でオリジナルのプレイリストを作成し、他のApple Musicユーザーに共有することも可能です。
本記事では、Apple Musicでのプレイリスト作成方法や共有方法をご紹介します。
プレイリストの編集方法や注意点なども詳細に解説していくので、ぜひ最後までチェックして下さいね。
Apple Musicプレイリストの作成方法
Apple Musicのプレイリストの作成方法は、大きく分けて2通りあります。
1つずつ画像付きで解説していくので、見ていきましょう。
楽曲からプレイリストを作成する場合
おすすめや検索で表示された楽曲から、プレイリストを作成できます。
追加したい楽曲やアルバムを長押しした後、「プレイリストに追加」をタップして下さい。
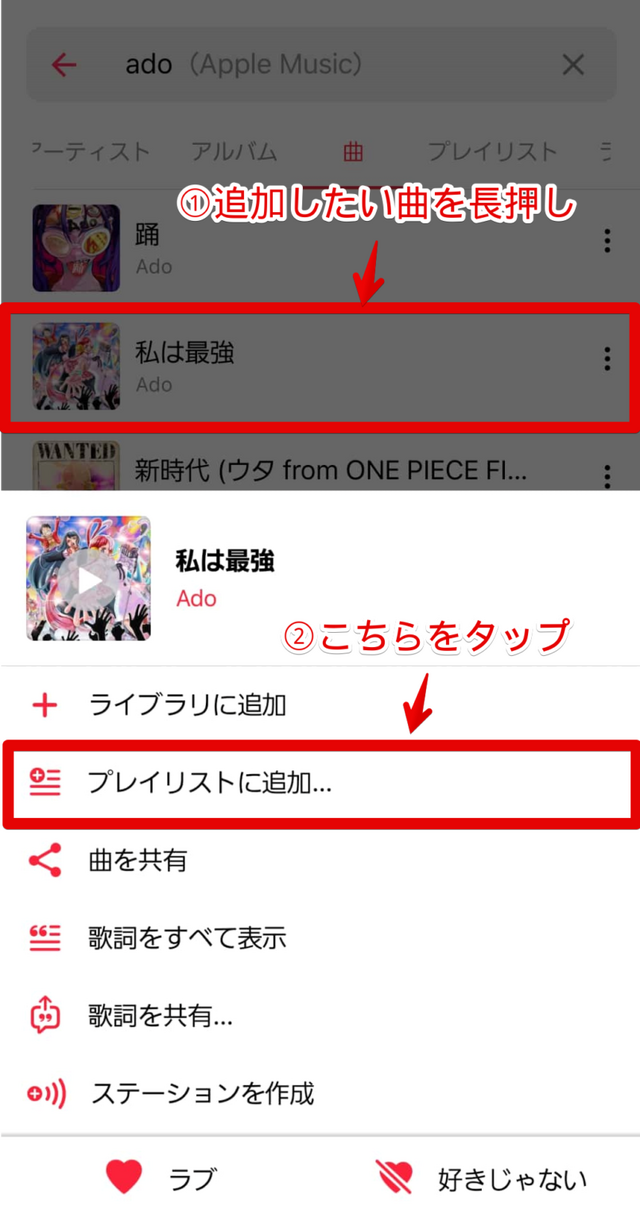
「新規プレイリスト」をタップします。
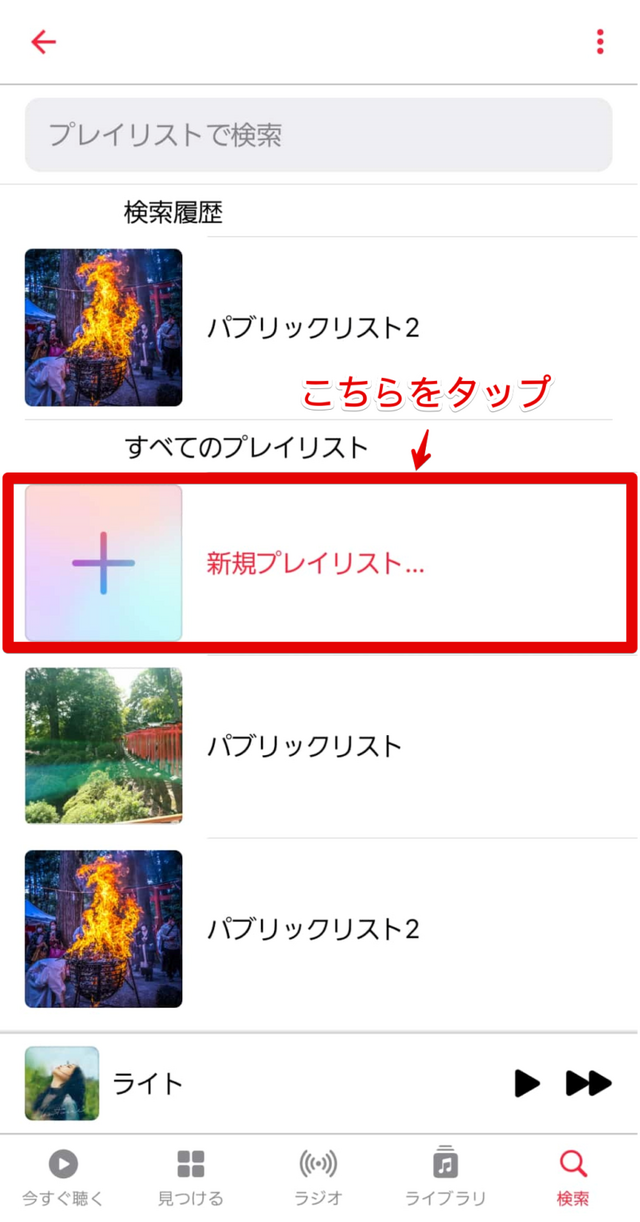
プレイリストの名称・説明・写真を設定しましょう。
最後に画面右上の「チェックマーク」をタップすれば、作成完了です。
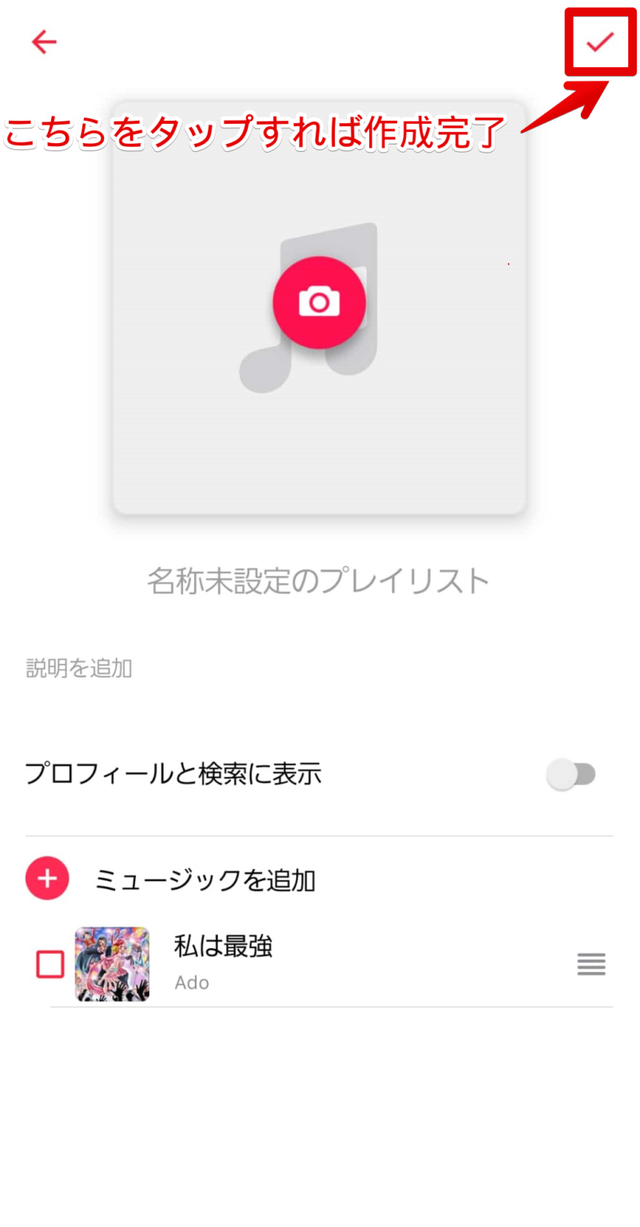
再生中の楽曲からプレイリストを作成したい場合は、画面右上もしくは楽曲名の右側にある「⁝」をタップして下さい。
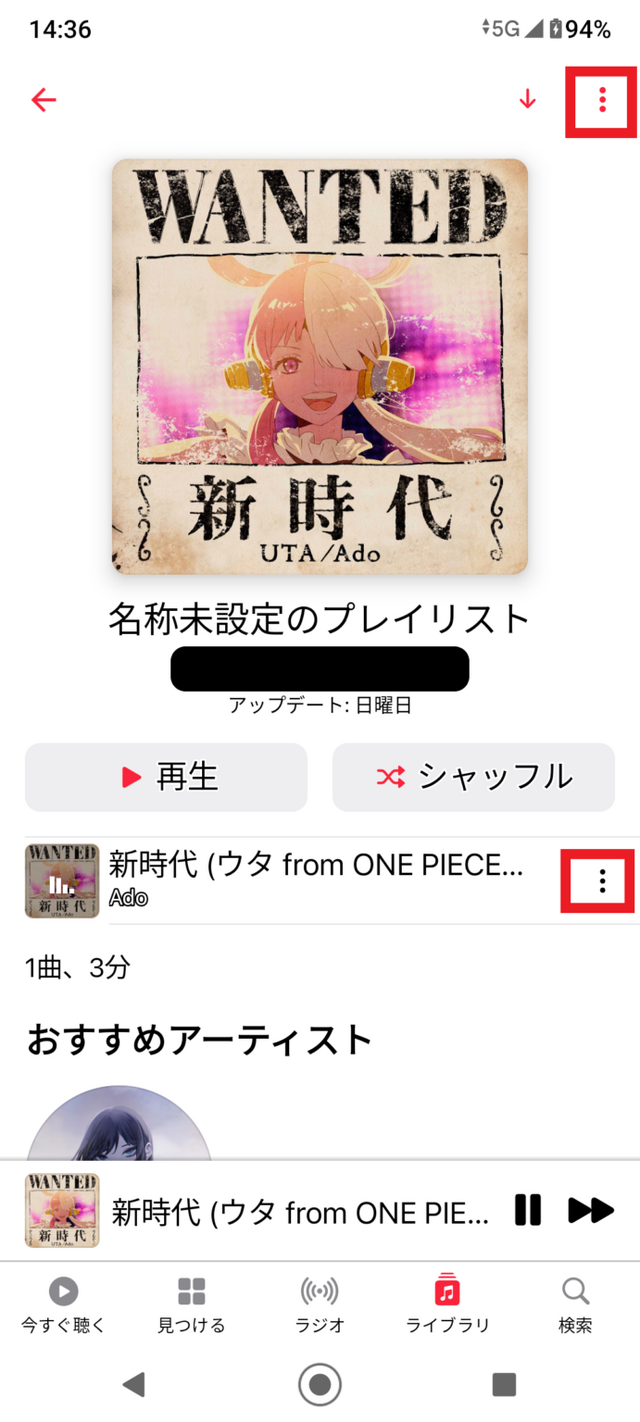
表示されたメニューから「プレイリストに追加」をタップします。
次画面で「新規プレイリスト」を選び、名称や写真を設定後、画面右上の「チェックマーク」をタップすれば完了です。
プレイリストを作成してから楽曲を追加する場合
新規プレイリストを作成してから、楽曲を追加する手順を解説いたします。
画面下部のメニューから「ライブラリ」を選択し、「プレイリスト」をタップします。
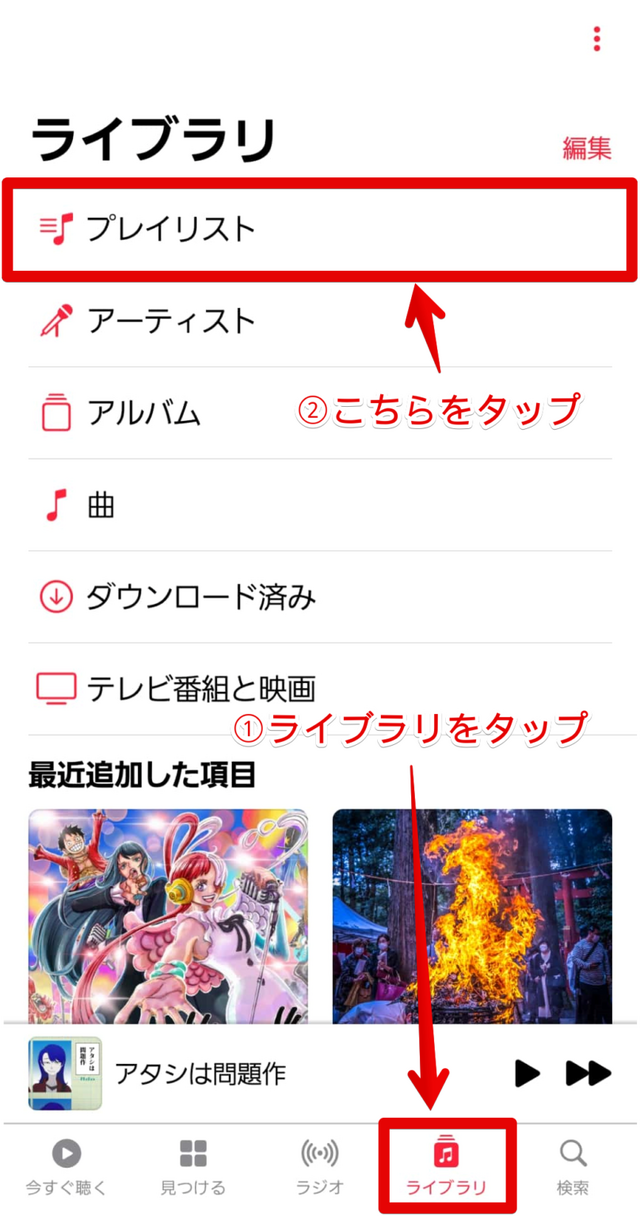
次に「新規プレイリスト」をタップして下さい。
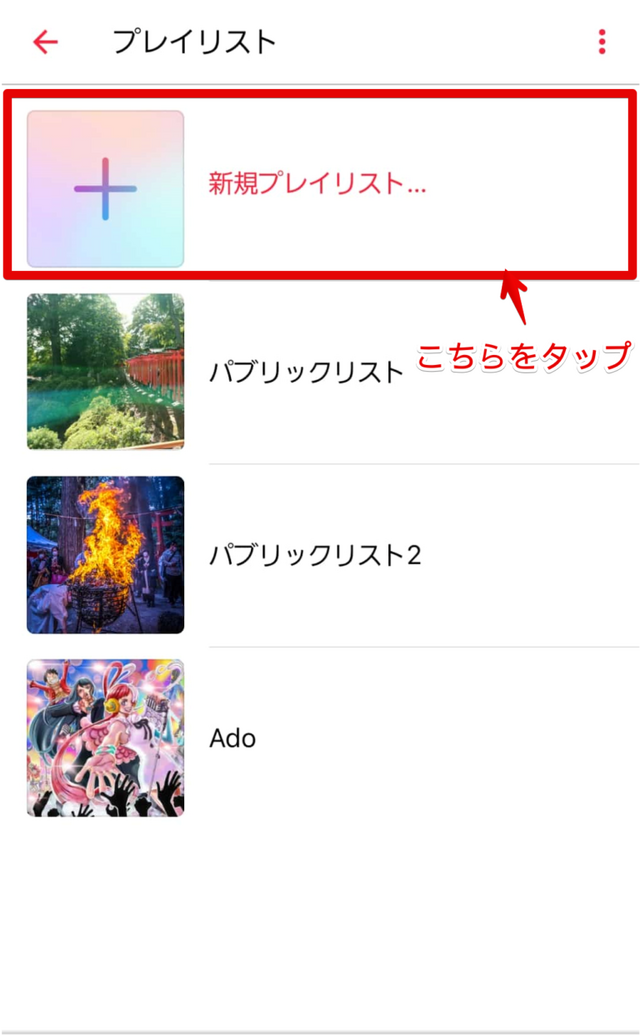
「ミュージックを追加」をタップします。
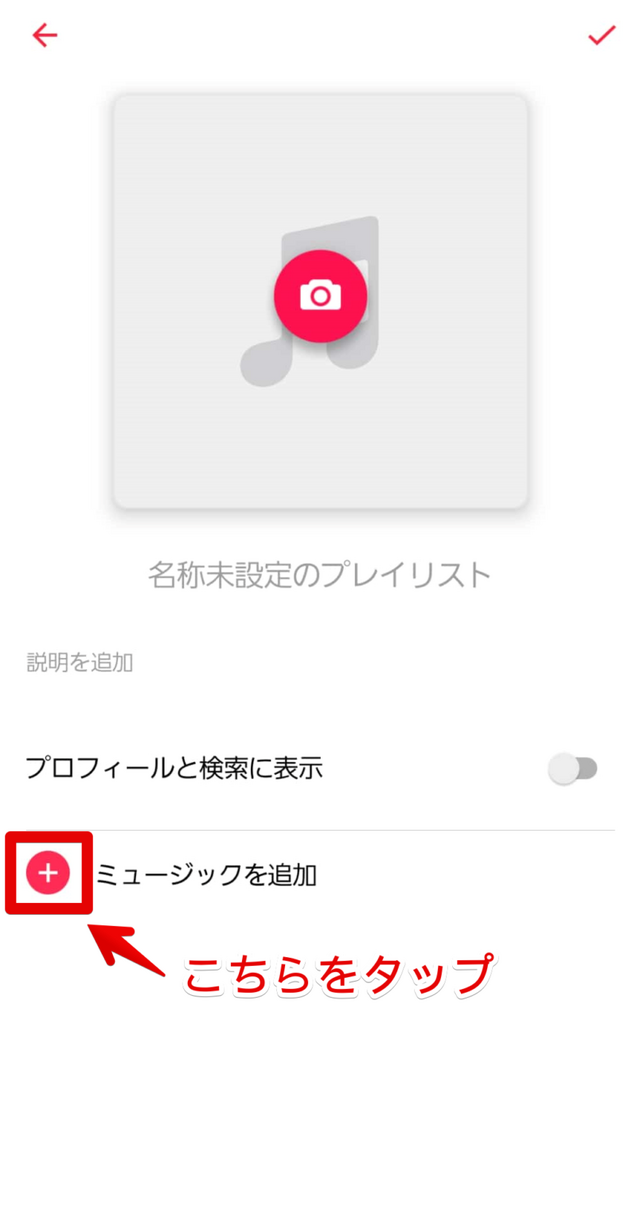
追加したい楽曲に「チェックマーク」を付けて下さい。複数の楽曲を選択できます。
楽曲を選び終えたら、画面右上の「チェックマーク」をタップしましょう。
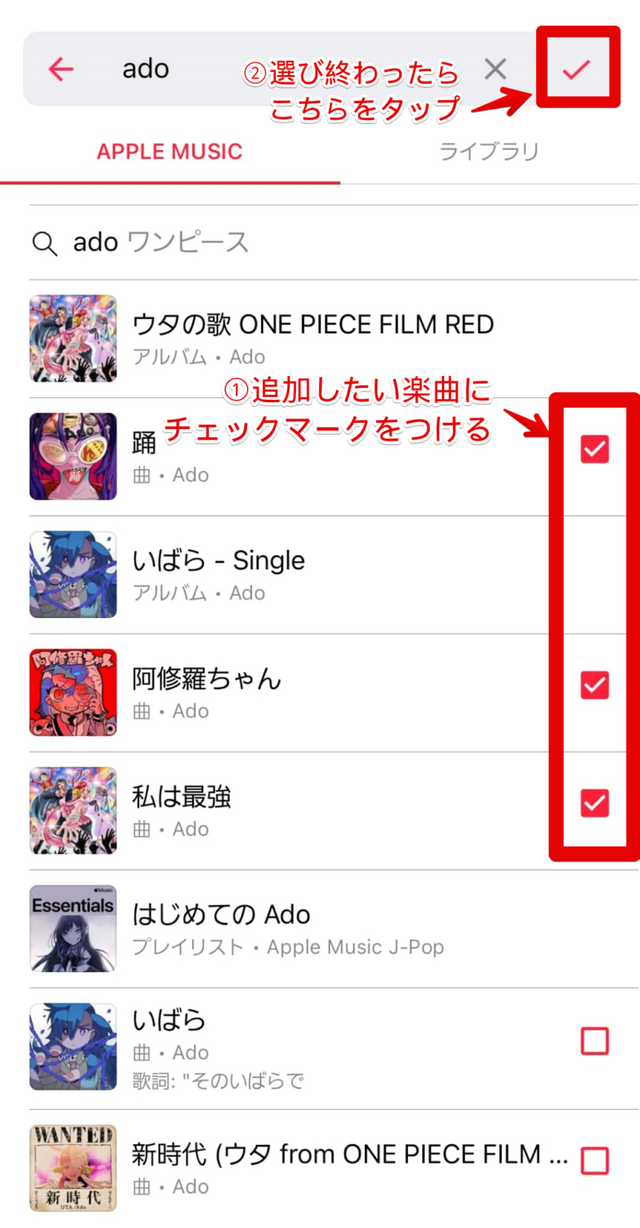
選択した楽曲が追加されていることを確認し、画面右上の「チェックマーク」をタップしたら作成完了です。
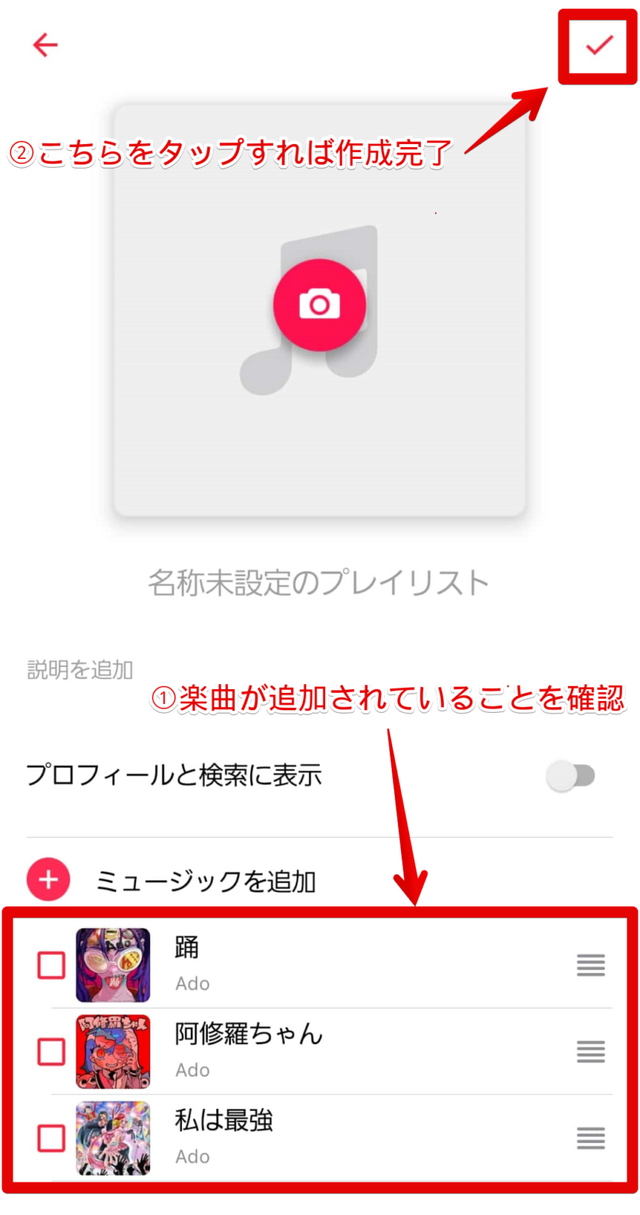
Apple Music内でプレイリストを共有する方法
作成したプレイリストは、以下の3つの手順に沿ってApple Musicユーザーに共有することができます。
プロフィールを作成する
プレイリストの公開範囲を設定する
プレイリストごとに公開・非公開を設定する
それぞれの手順を詳しく解説していくので、見ていきましょう。
プロフィールを作成する
プレイリストを共有するには、プロフィールの作成が必要となります。
画面右上の「⁝」をタップして、アカウントを選択して下さい。
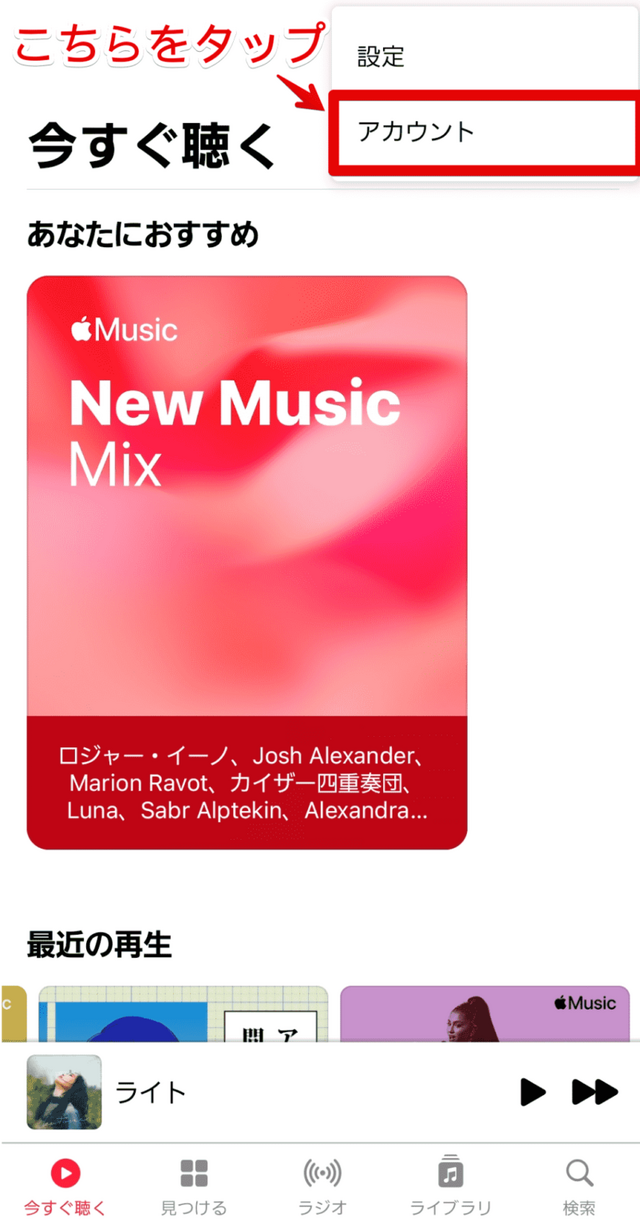
メニュー一覧から「友達が聴いている音楽」をタップします。
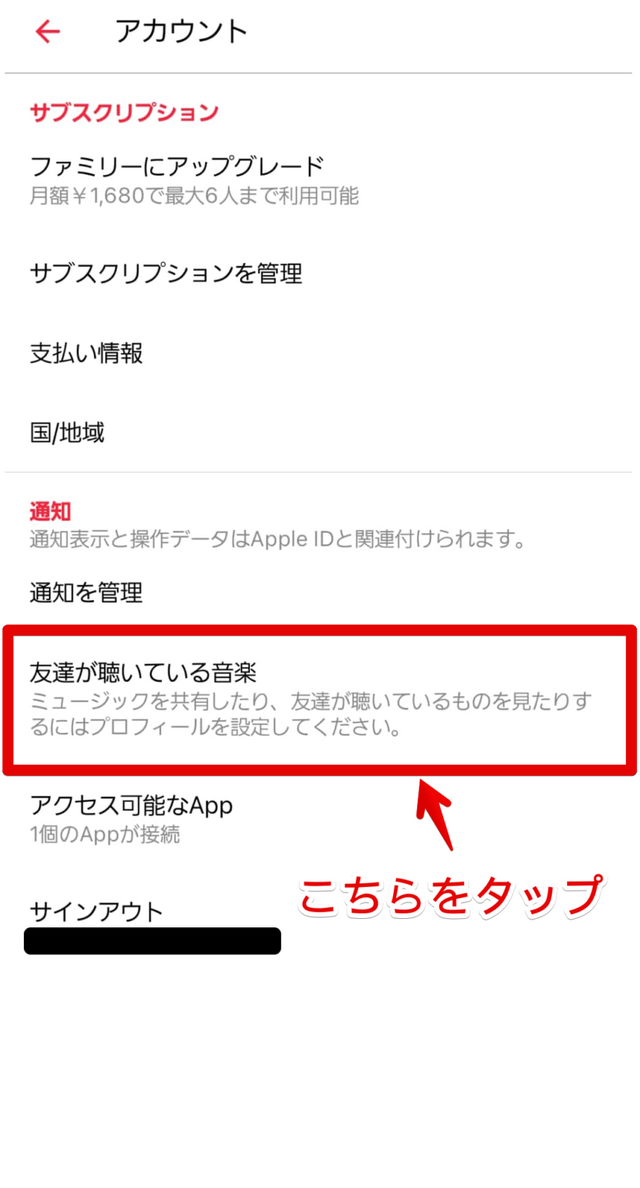
名前・ユーザ名・写真の設定をして下さい。
本名を公開したくない方は、ニックネームなどでも問題ありません。
設定をしたら「連絡先の検索を続ける」をタップし、画面の案内に従って登録を進めましょう。
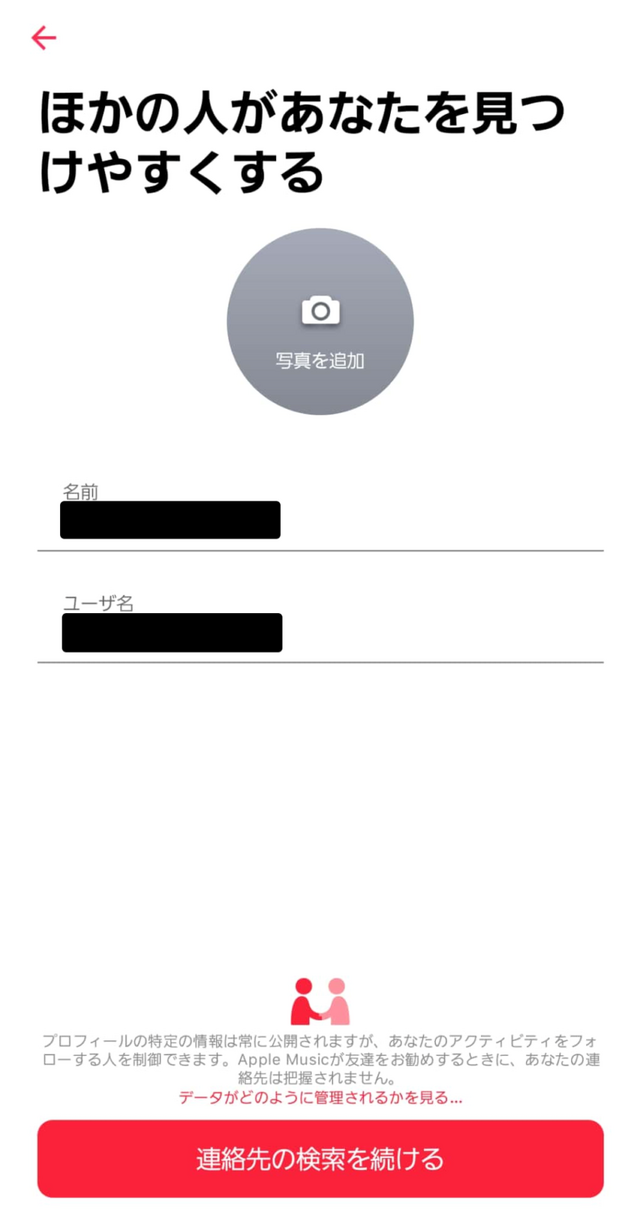
設定を終えて、画面右上にプロフィールアイコンが追加されていれば完了です。
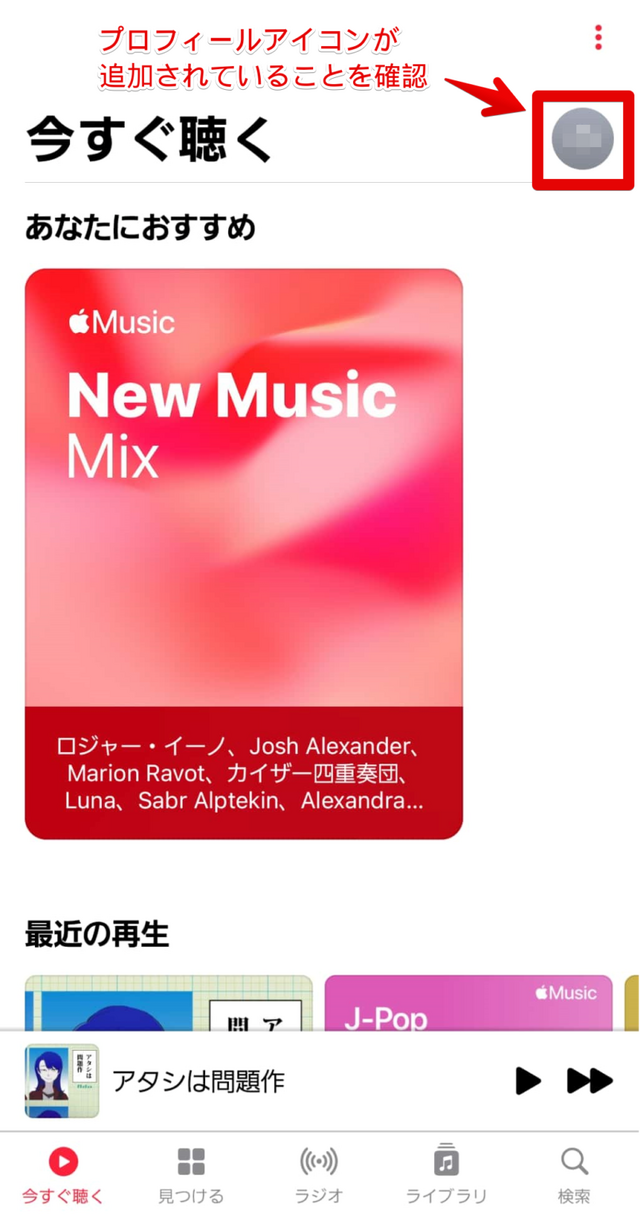
プレイリストの公開範囲を設定する
次はプレイリストの公開範囲の設定方法について解説いたします。
まず、画面下部のメニューバーから「今すぐ聴く」をタップし、画面右上のプロフィールアイコンをタップします。
あなたのプロフィールが表示されるので、「編集」をタップして下さい。
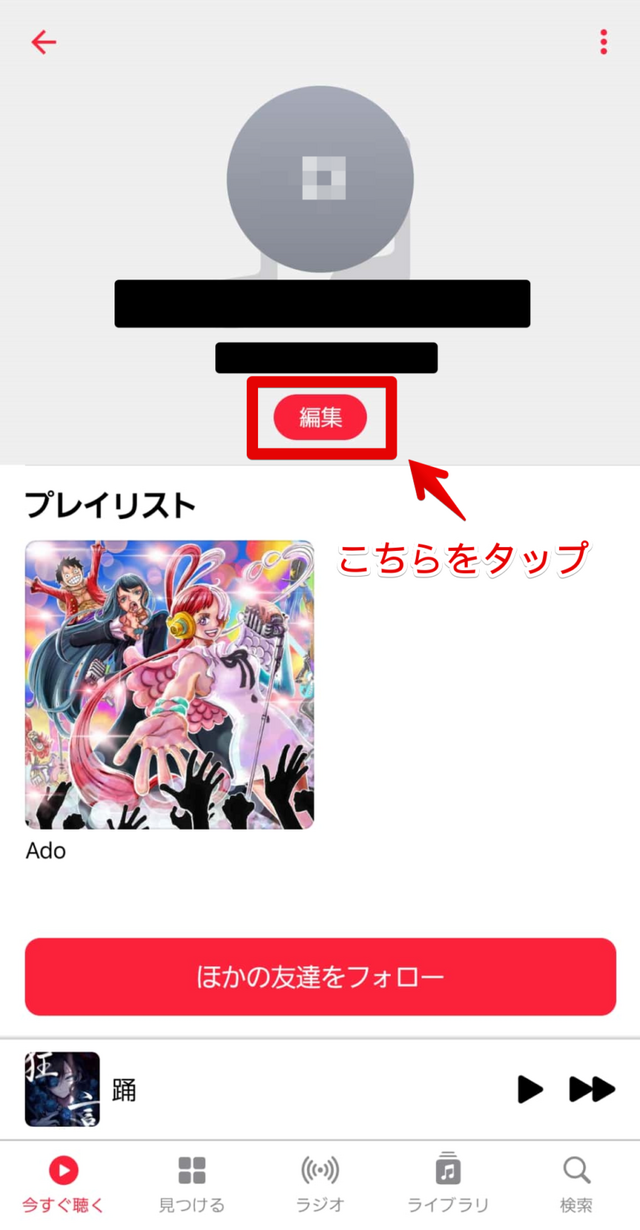
「あなたをフォローできる人」という項目から、不特定多数の方にプレイリストを公開したい場合は「すべてのユーザ」、承認したユーザーにだけ限定で公開したい場合は「承認されたユーザ」を選択します。
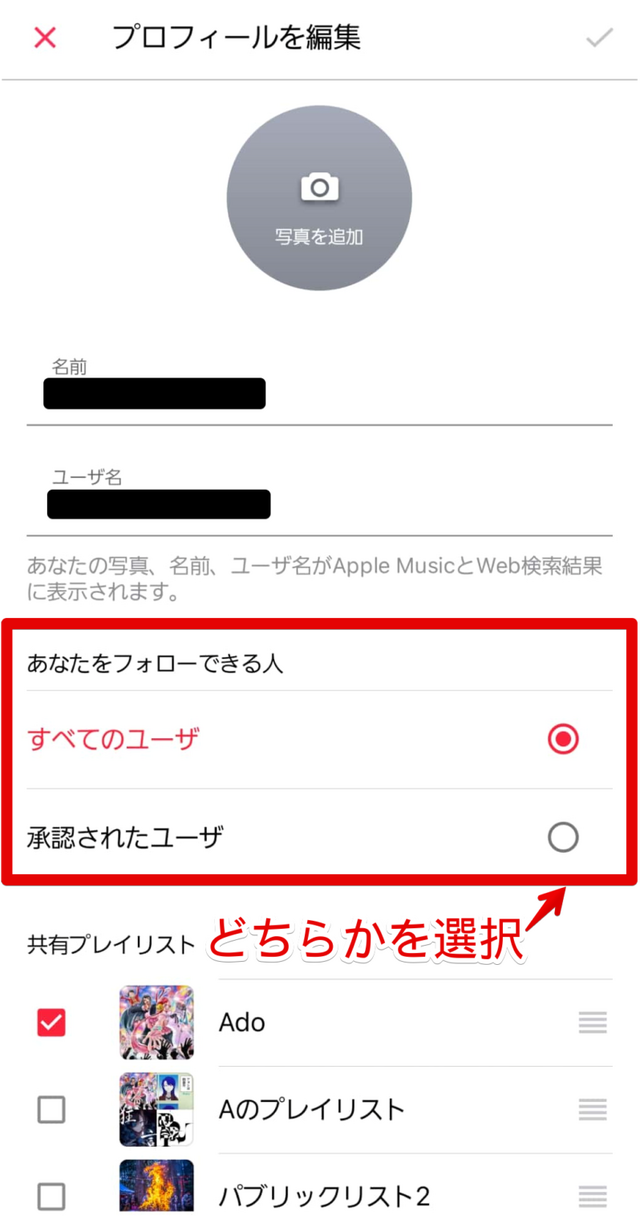
以上でプレイリスト公開範囲の設定は完了です。
友達にプレイリストを積極的に公開していきたい場合は、アカウント設定から「Apple IDで検索を許可」をオンにしておきましょう。
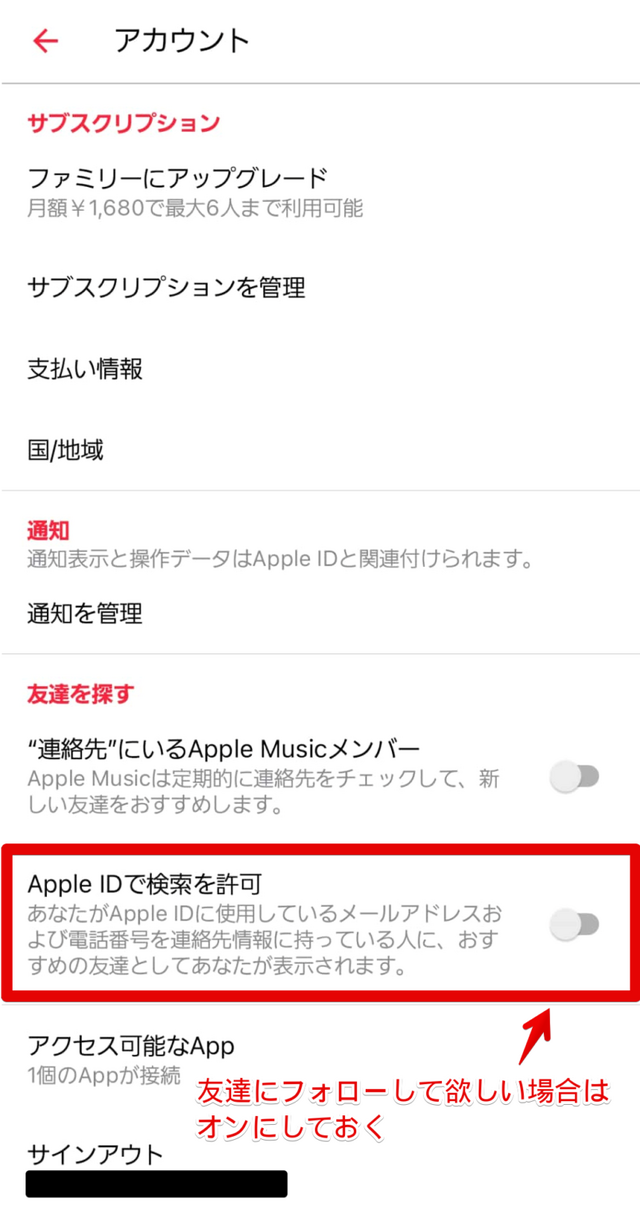
こちらをオンにしておくと、あなたがApple IDに使用しているメールアドレスおよび電話番号を知っている方におすすめ表示がされるので、フォローされやすくなります。
プレイリストごとに公開・非公開を設定する
作成したプレイリストは、1つずつ公開・非公開を設定することが可能です。
プロフィール編集画面の「共有プレイリスト」の項目には、作成したプレイリスト一覧が表示されています。
公開したいプレイリストにのみ、チェックマークをつけましょう。
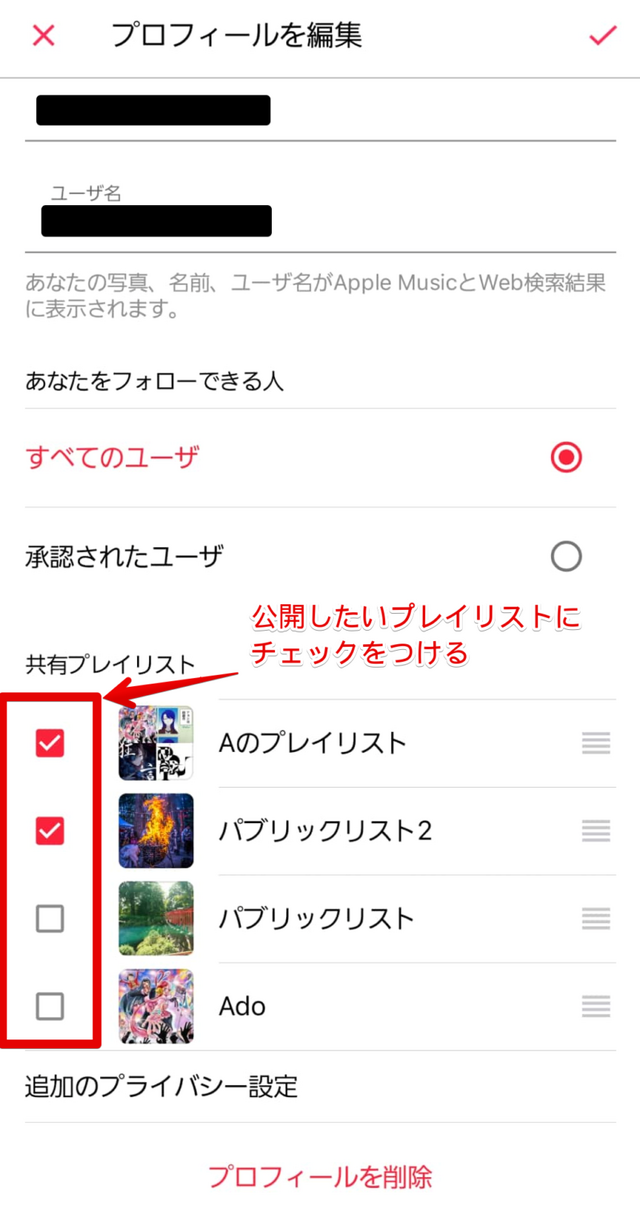
非公開に設定されたプレイリストは、フォロワーに公開されることもありません。
自分だけで楽しみたいプレイリストは、必ずチェックマークを外しておくようにしましょう。
Apple Musicプレイリストを外部アプリで共有する方法
Apple Musicで作成したプレイリストは、LINEやインスタグラムなどの外部アプリで共有することもできます。
外部アプリでの共有方法を画像付きで解説していくので、見ていきましょう。
LINEやSNSアプリで共有する場合
LINEやSNSアプリで共有する場合、まず共有したいプレイリストを長押しします。
表示されたメニューから「プレイリストを共有」をタップして下さい。
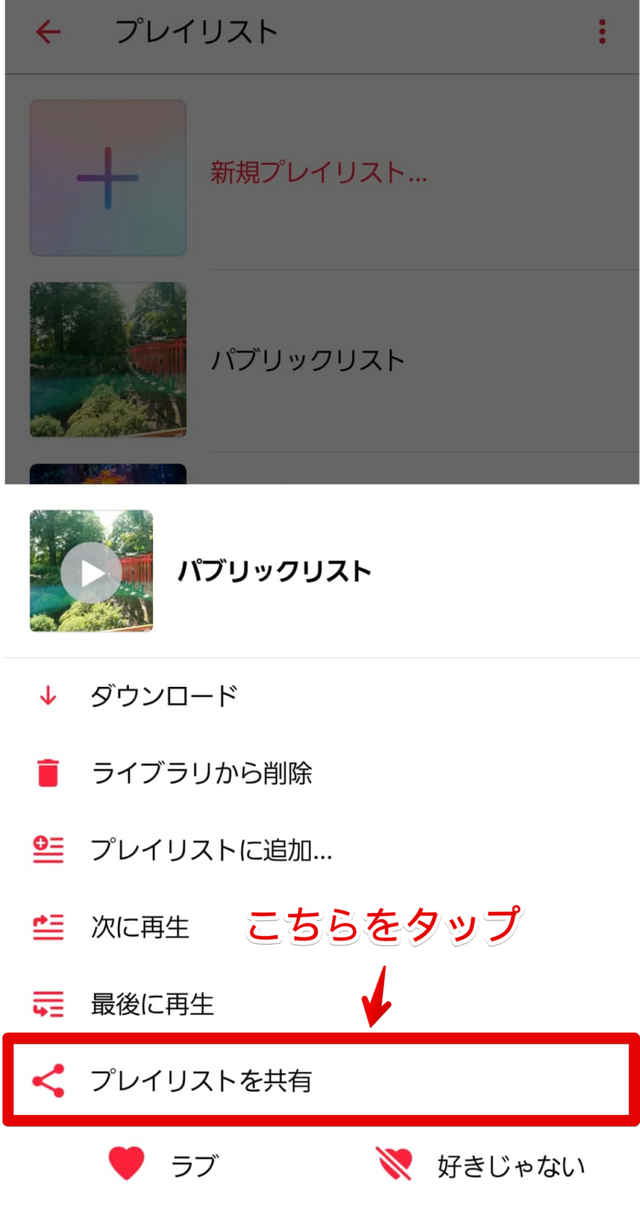
次に「その他のオプション」をタップします。
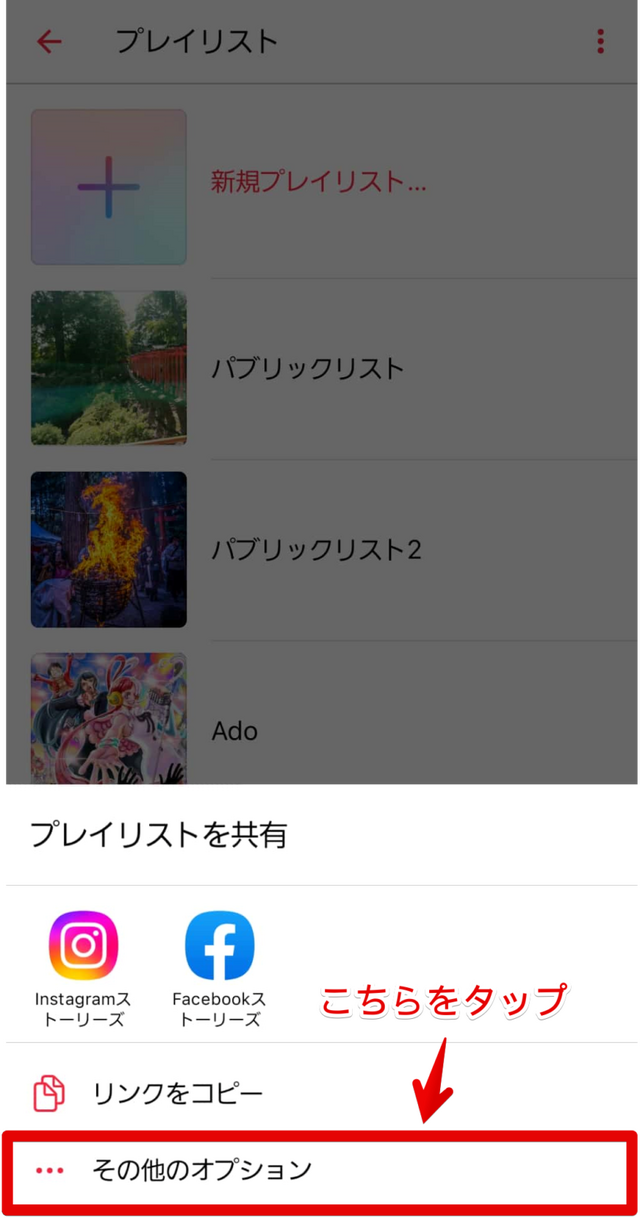
アプリ一覧が表示されるので、LINEもしくは利用したいアプリを選択して下さい。
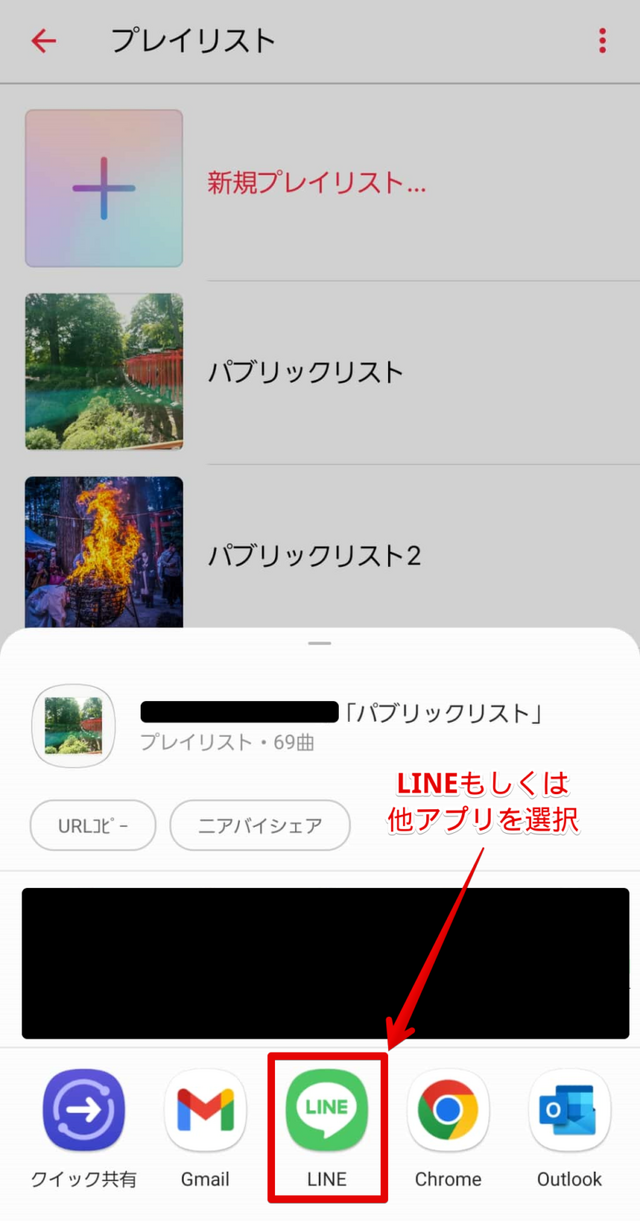
LINEを選択した場合、LINEアプリに画面が移行します。
LINEアプリ上で共有したい相手やグループを選択し、「転送」をタップすれば、プレイリストのURLが共有されて完了です。
ただし、プレイリストを閲覧するには、共有相手もApple Musicユーザーでなければならない点は注意しましょう。
インスタグラムのストーリーズで共有する場合
インスタグラムのストーリーズでプレイリストを共有する場合、まずは共有したいプレイリストを長押しします。
表示されたメニューから「Instagramストーリーズ」をタップして下さい。
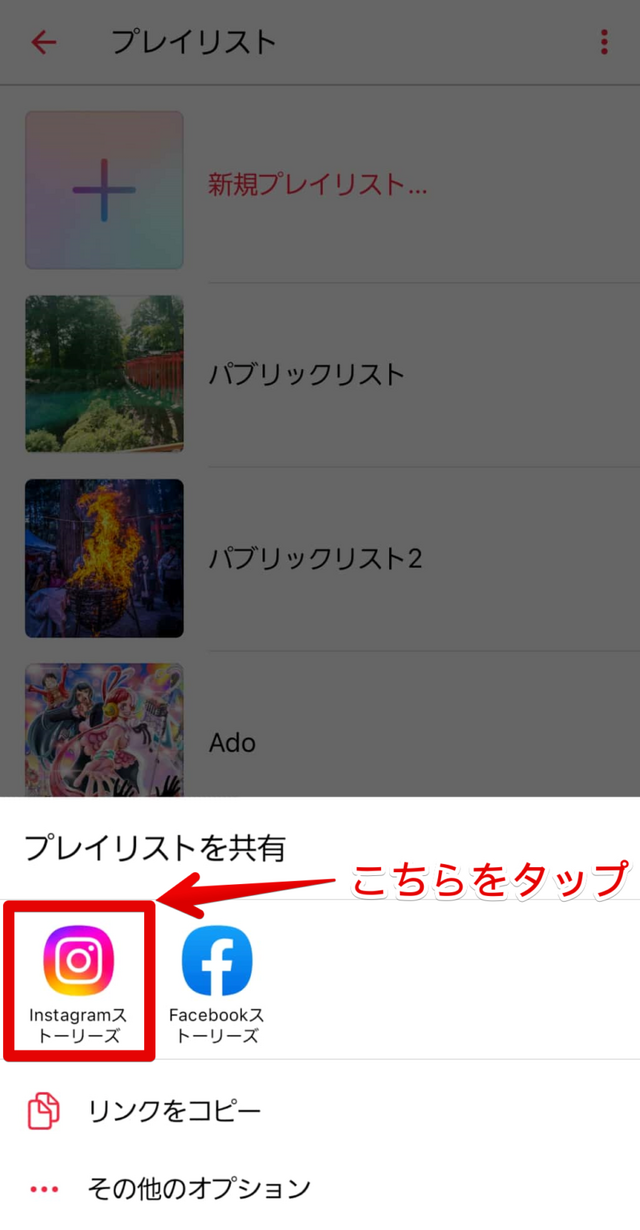
インスタグラムアプリが起動するので、画面左下の「ストーリーズ」をタップすれば共有完了です。
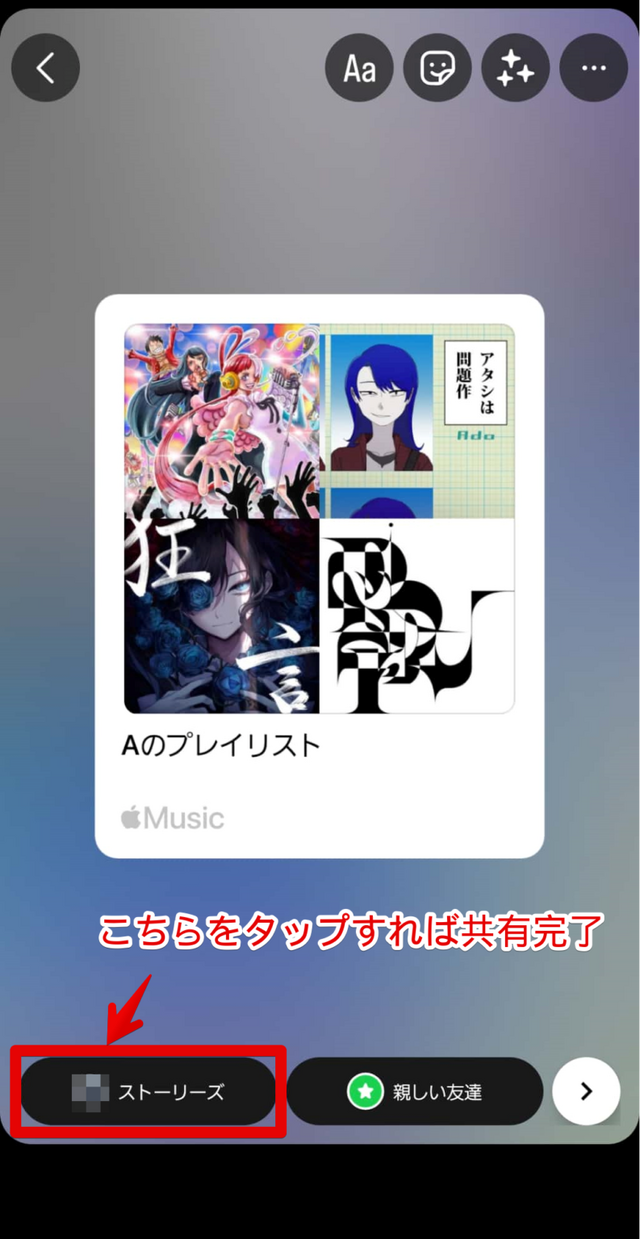
ストーリーズを見た友達がApple Musicユーザーであれば、「Apple Musicで再生」のリンクをタップすると、プレイリストを閲覧できます。
Apple Musicプレイリストの編集方法
作成したプレイリストは、楽曲の追加・削除、プレイリストの削除や楽曲の並び替えができます。
それぞれ画像付きで解説していくので、見ていきましょう。
プレイリストに楽曲を追加する方法
プレイリストに楽曲を追加する場合、追加したい楽曲を長押し、もしくは「⁝」をタップします。
メニューが表示されるので「プレイリストに追加」をタップして下さい。
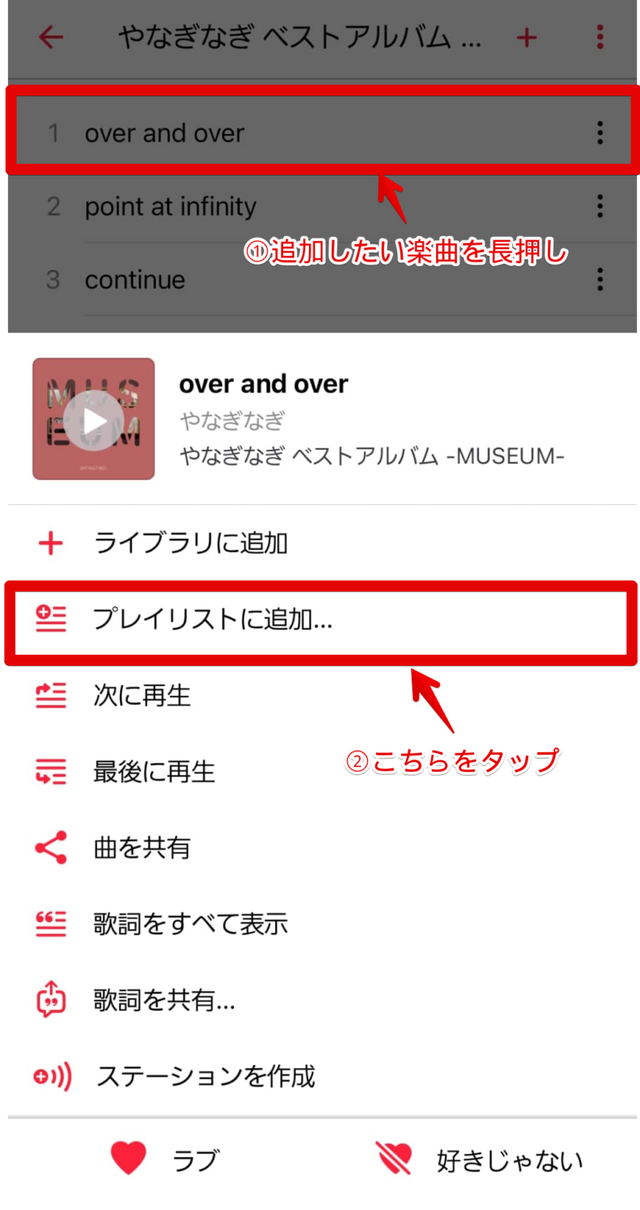
作成済みのプレイリスト一覧が表示されるので、追加先のプレイリストを選択すれば完了です。
プレイリストの楽曲を削除する方法
ライブラリから楽曲を削除したい場合、まずは画面下部のメニューからライブラリを選択し、プレイリストをタップして下さい。
プレイリストが一覧表示されるので、編集したいプレイリストをタップします。
すると楽曲一覧が表示されるので、削除したい楽曲を長押し、もしくは「︙」をタップして下さい。
メニューから「プレイリストから削除」を選択すれば完了です。
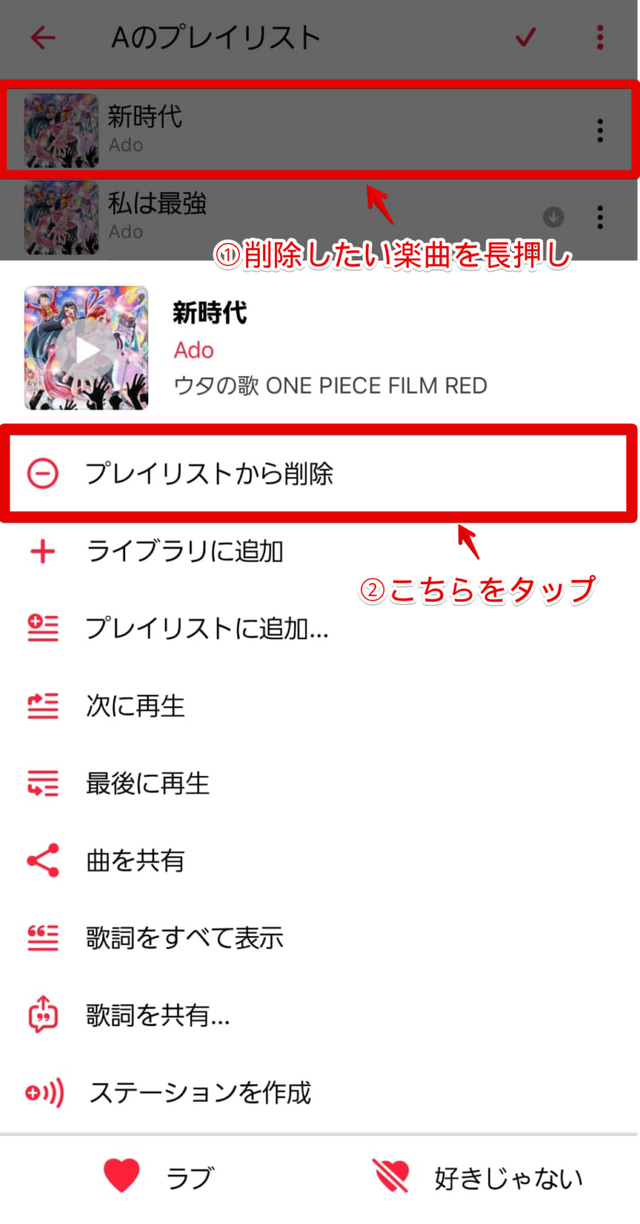
複数の楽曲を選択して削除することもできます。
プレイリスト画面の右上にある「︙」をタップして、表示されたメニューから「プレイリストを編集」をタップして下さい。
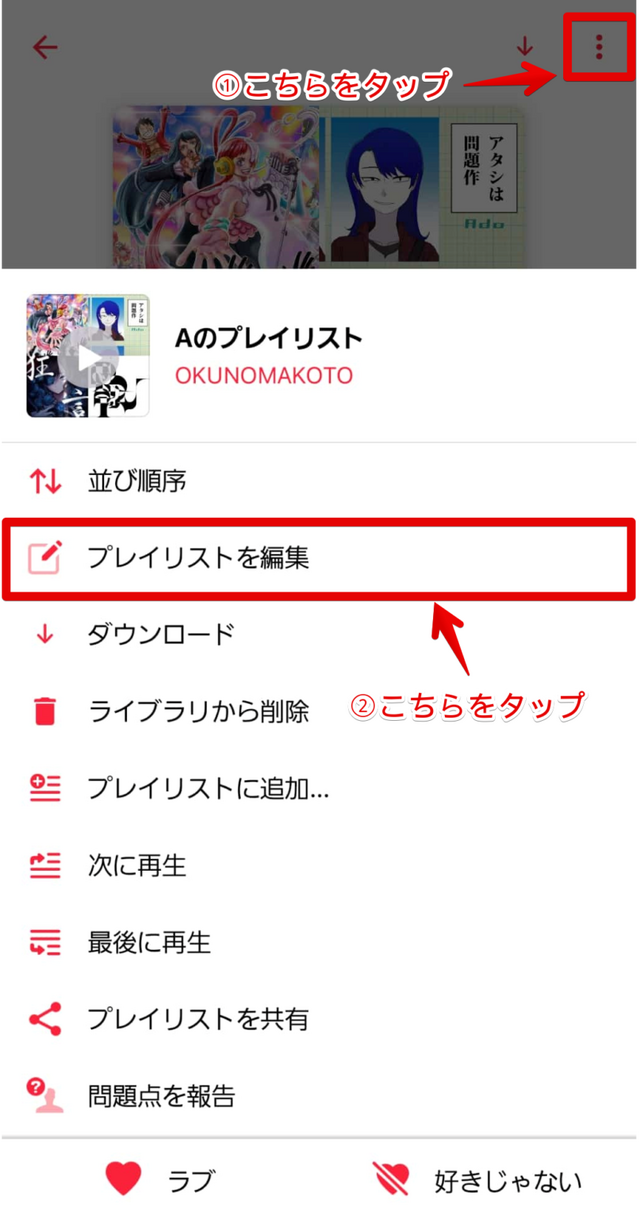
削除したい楽曲にチェックマークをつけて、画面右上のゴミ箱マークをタップすれば削除完了です。
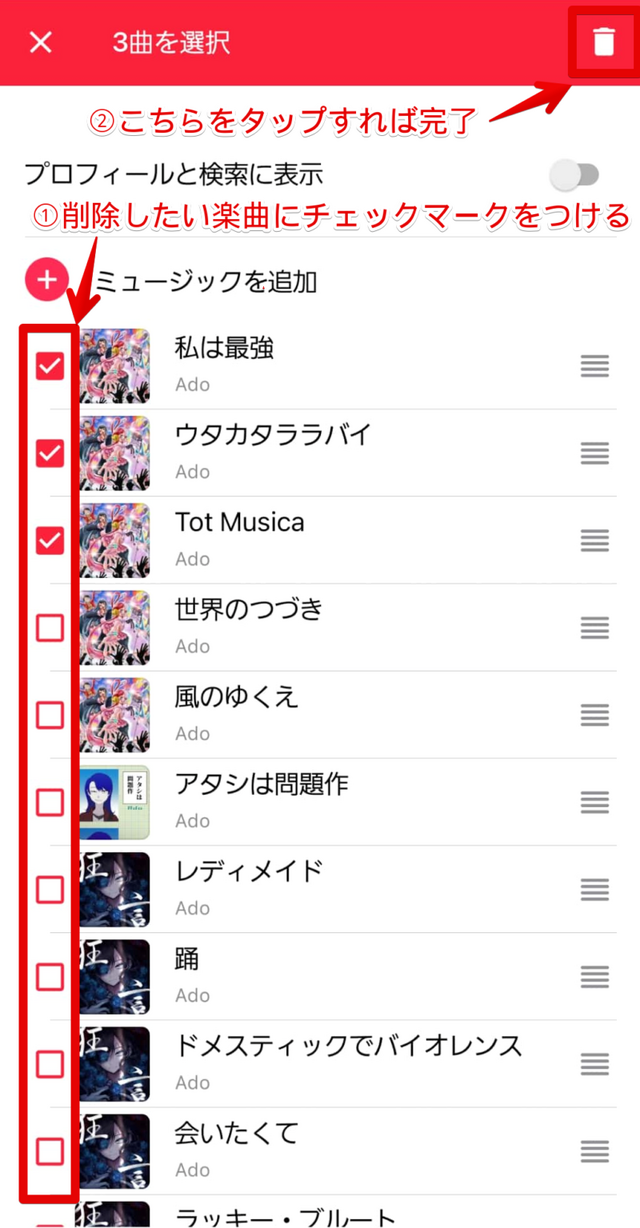
プレイリストを削除する方法
プレイリストを削除する場合、まずは画面下部のメニューからライブラリを選択し、プレイリストをタップして下さい。
プレイリスト一覧から、削除したいプレイリストを長押ししましょう。
メニューが表示されるので、「ライブラリから削除」をタップして下さい。
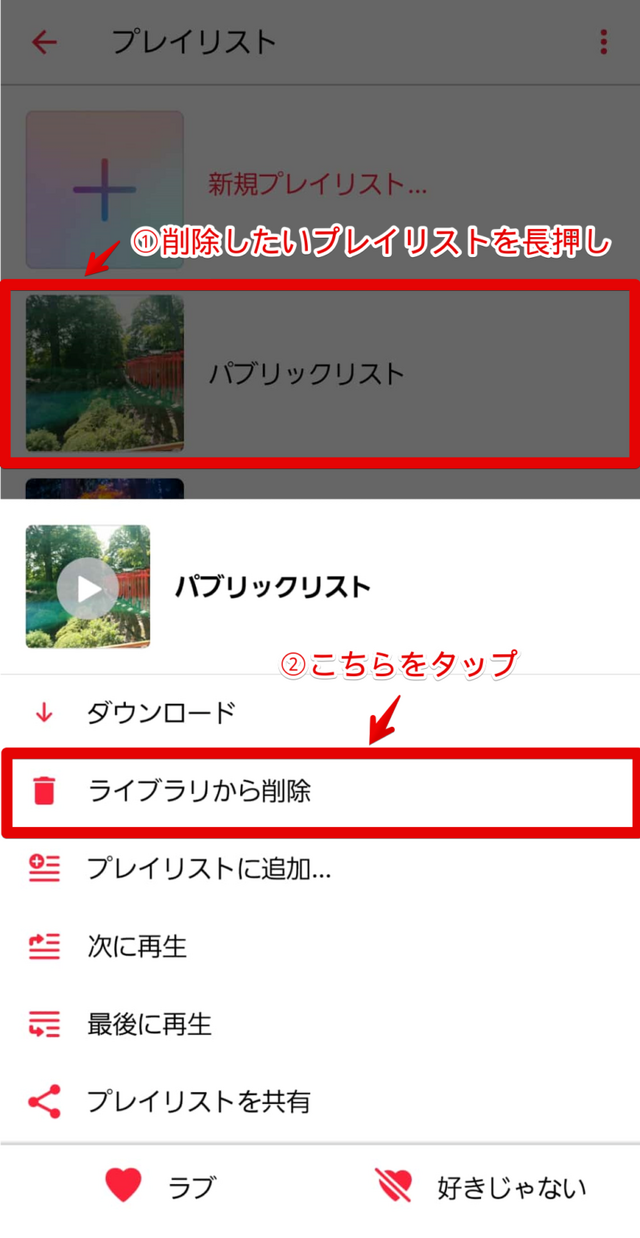
表示された確認画面で、「削除」をタップすれば完了です。
プレイリストの楽曲を並び替える方法
プレイリストの楽曲を並び替えたい場合は、プレイリスト画面右上の「︙」をタップし、「プレイリストを編集」を選択します。
並び替えたい楽曲の右側にある「4本線の記号」を長押し後、ドラッグして好きな位置へ移動させれば完了です。
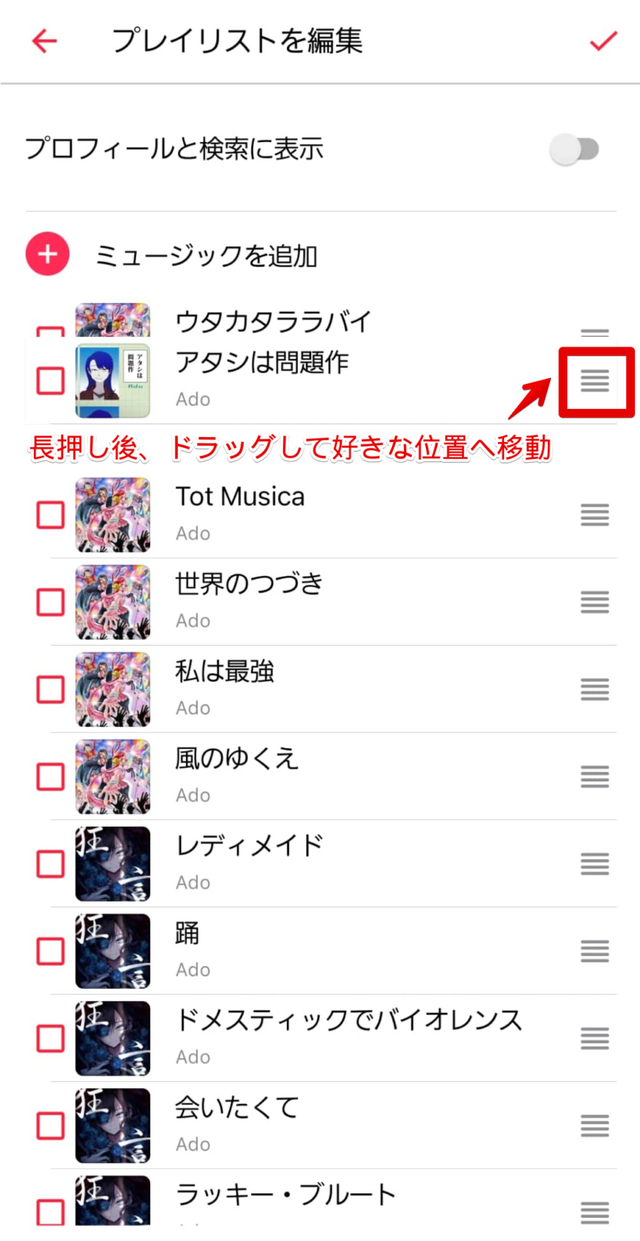
楽曲は、指定した順序に沿って並び替えることもできます。
プレイリスト画面右上の「︙」をタップし、「並び順序」をタップして下さい。
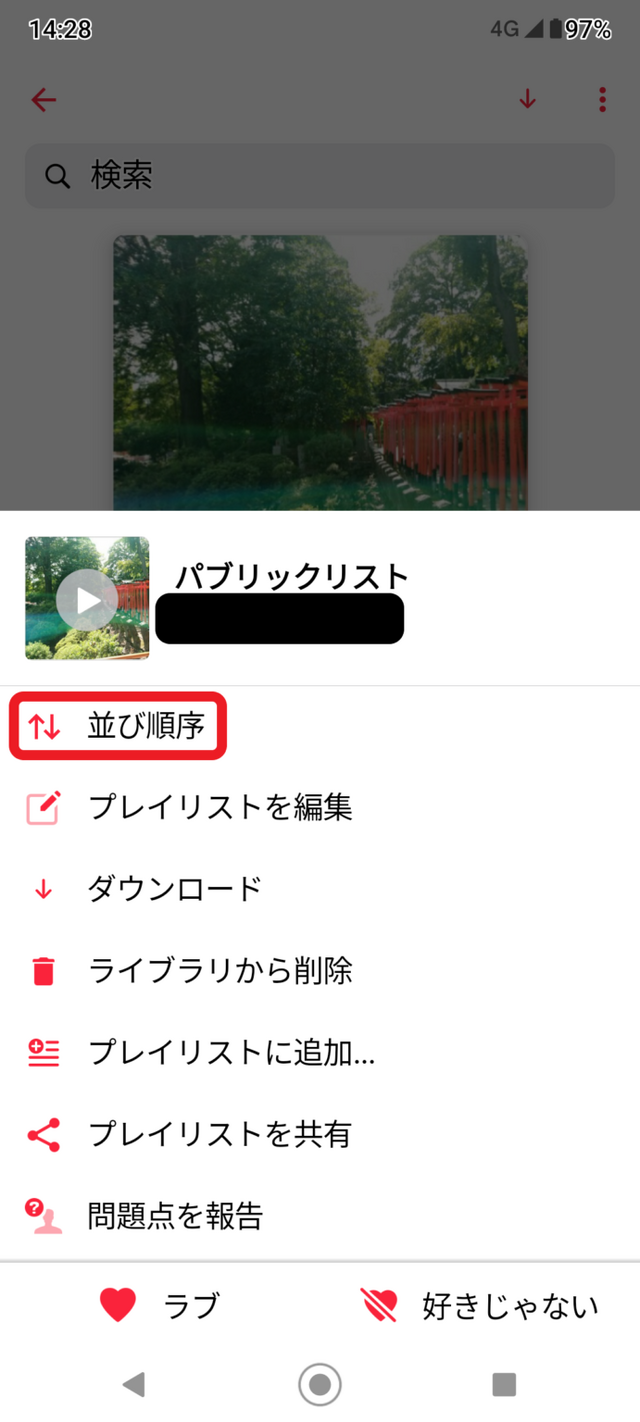
タイトル順・アーティスト順・アルバム順・リリース順の4つから指定して並べ替えることができます。
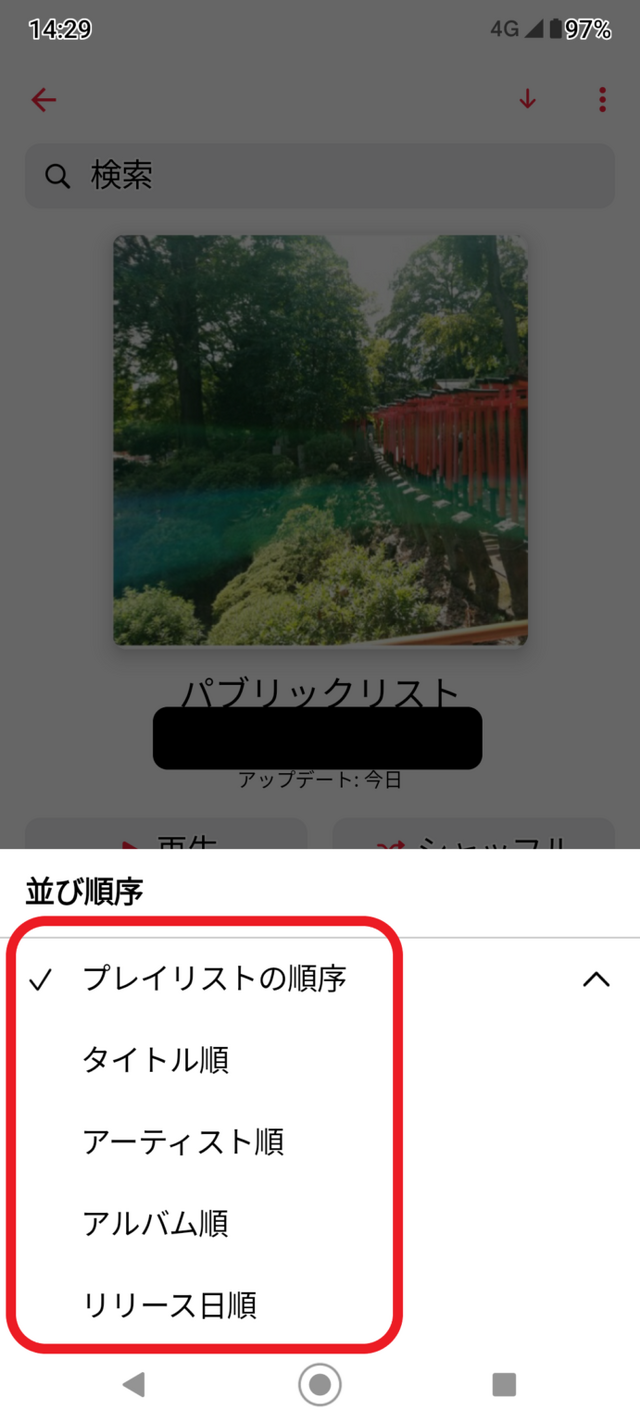
Apple Musicプレイリスト共有まとめ
Apple Musicのプレイリストは、名前・説明・写真を設定して作成することができます。
「ドライブ用」や「明るい曲」など、用途やジャンルなどに分けて作成するのがおすすめです。
作成したプレイリストはLINEやインスタグラムなどのメジャーなアプリを利用して共有できますが、共有相手はApple Musicユーザーでないと閲覧できない点は注意しましょう。
不特定多数の方にプレイリストを公開したくない方は、公開範囲や非公開の設定も可能なので安心です。
プレイリストの共有機能を活用すれば、今まで知らなかった音楽と出会える可能性が広がります。
Apple Musicを利用したことがない方であれば、1ヶ月の無料トライアルが利用できるので、ぜひお試ししてみて下さいね。
Apple Musicプレイリスト共有のよくある質問
Apple Musicプレイリスト共有できない時の対処法は?
プレイリストが共有できない場合、下記の対処法を1つずつ実施してみて下さい。
Apple Musicアプリを最新バージョンにアップデート
Apple Musicアプリの再起動
デバイスの再起動
プレイリストの再作成
Apple Musicプレイリスト共有できない時の対処法
以上の対処法を実施しても共有できない場合は、Appleサポートセンターにお問い合わせすることをおすすめします。