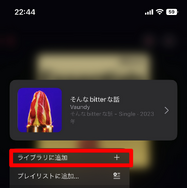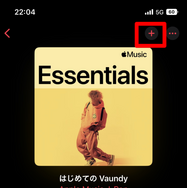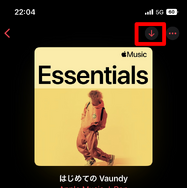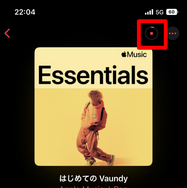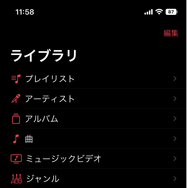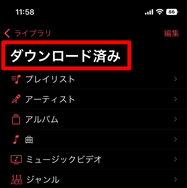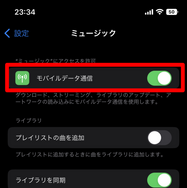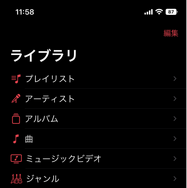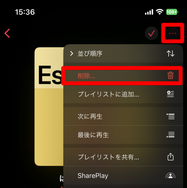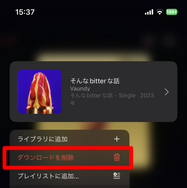近年、音楽アプリを利用する方が増えていますが、中でもApple Musicは大変人気のサービスです。
しかし、Apple Musicでの楽曲のダウンロード方法を知りたい方や、楽曲をダウンロードするメリットなどに関して気になっている方も少なくありません。
そこで本記事では、Apple Musicで楽曲をダウンロードする方法やメリット・デメリットを画像付きで解説します。
ダウンロードする際の注意点についても解説しているので、参考にしてみて下さい。
Apple Musicで楽曲をダウンロードする方法
Apple Musicで楽曲をダウンロードする方法は、好きな曲だけを1曲ずつダウンロードする方法とアルバム・プレイリストを一括でダウンロードする方法があります。
それぞれ詳しく解説していきます。
好きな楽曲を1曲ずつダウンロードする方法
好きな曲を1曲ずつダウンロードする大まかな流れは、「ライブラリ追加」してから「ダウンロード」です。
まずはじめに、ダウンロードしたい好きなアーティスト・曲・歌詞などを検索機能を使って検索します。
検索をすると候補が出てくるため、ダウンロードしたい曲を選びタップして下さい。
曲名の近くにある、「+追加」をタップもしくは、右上に表示されている「・・・」をタップすることで表示される、「ライブラリに追加」をタップすることで、ライブラリに追加されます。
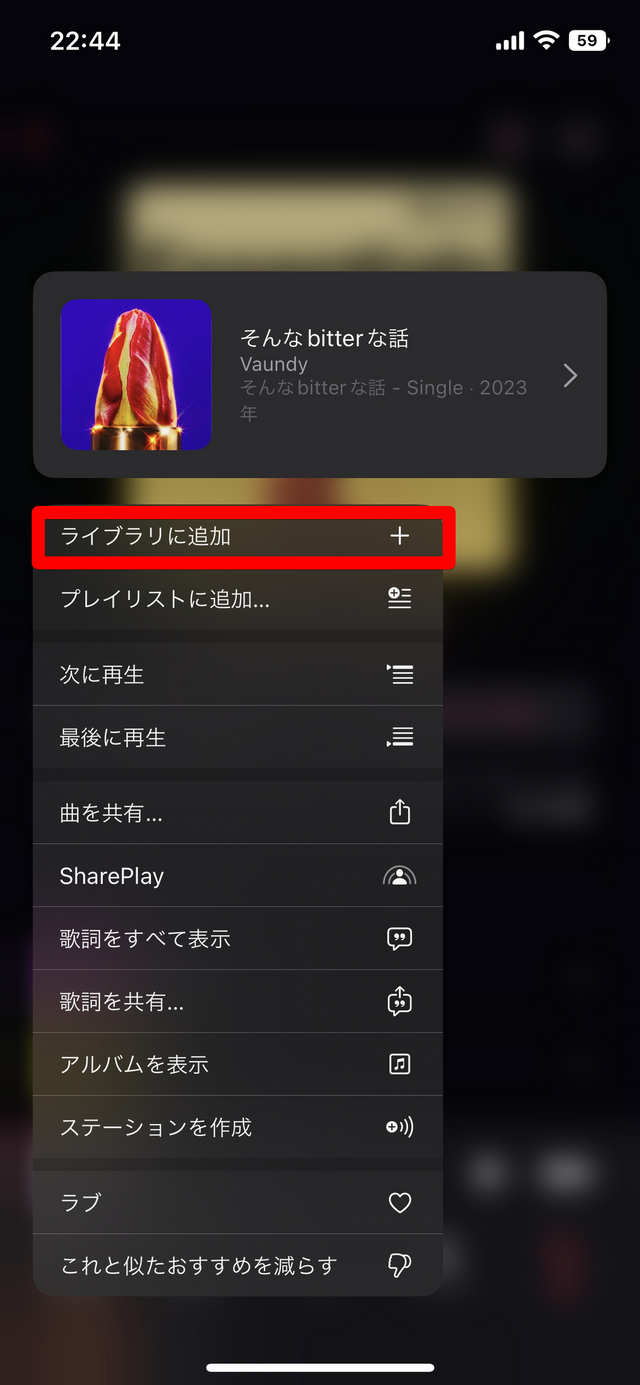
次に、「↓」のアイコンか、もしくは右上にある「・・・」を再度タップすることで表示される、「ダウンロード」をタップすることで、1曲のみダウンロードすることが可能です。
パソコン・スマホともにダウンロード方法は同じです。
ぜひ試してみて下さい。
アルバム・プレイリストを一括でダウンロードする方法
アルバム・プレイリストを一括でダウンロードすることで、1曲ずつダウンロードするよりも手間が省けて楽です。
まずはじめに、ダウンロードしたい好きなアーティスト・曲・歌詞などを検索機能を使って検索します。
検索すると候補が出てくるため、ダウンロードしたいアルバム・プレイリストを選びタップします。
アルバム・プレイリストのTOPの右上に表示されている「+」マークをまずタップすることで、ライブラリに保存することが可能です。
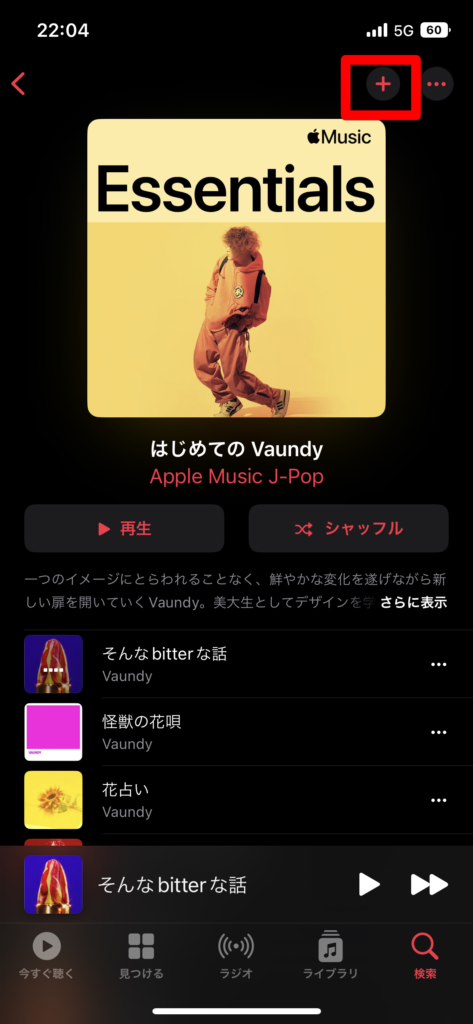
「+」マークが「↓」マークに変わっているため、次にこの「↓」マークをタップします。
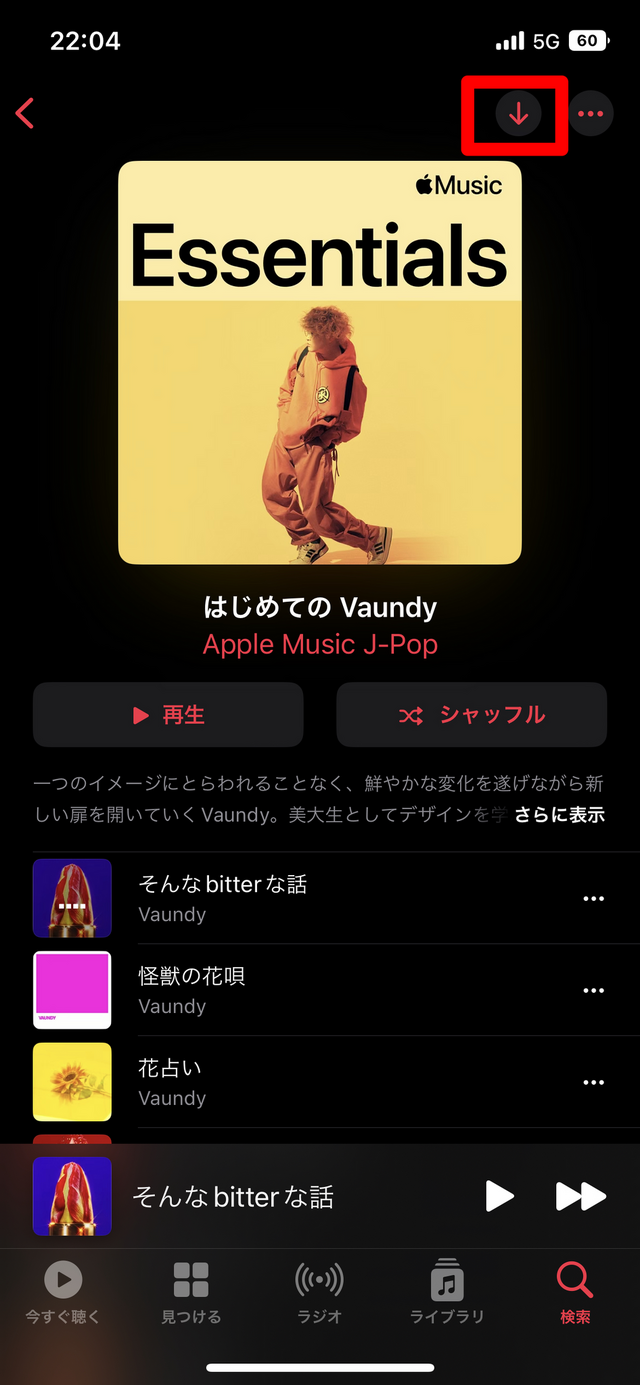
すると、進捗状況を表現するアイコンに変化し、アルバム・プレイリストに入っている曲をそれぞれダウンロードしている状況になります。
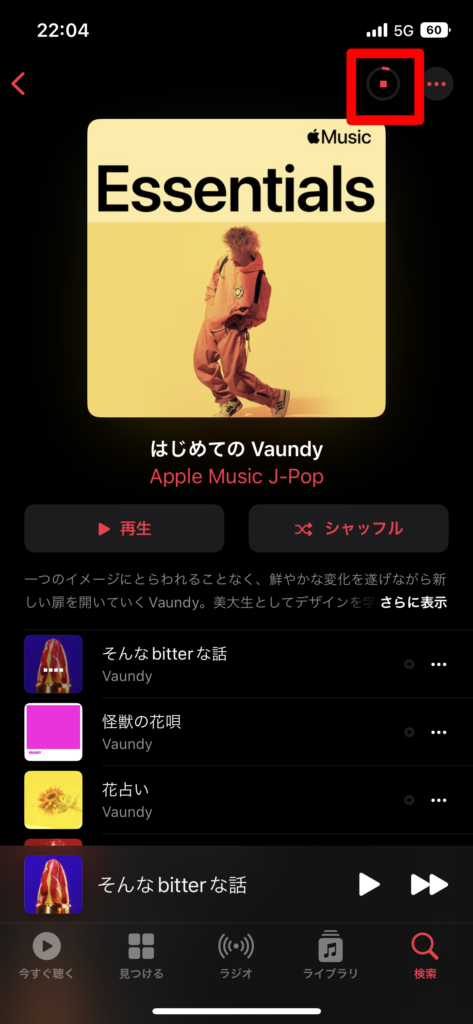
また、曲名の横を見るとダウンロード待機中であることが表示されているため、ダウンロード状況を把握することが可能です。
完了後、アルバム・プレイリストに入っている全曲を一括ダウンロードできます。
Apple Musicで楽曲をダウンロードするメリット
Apple Musicで楽曲をダウンロードすることで、通信量の節約と通信環境がない場所でも音楽が聴けるというメリットが2つあります。
それぞれのメリットについて、詳しく解説します。
通信量が節約できる
楽曲をダウンロードすることで、通信量を消費せずに音楽を再生することができます。
外などのWi-Fiがない状態で音楽を聴くと通信量をかなり消費してしまいます。
しかし、モバイルデータ通信の状態でダウンロードせずに、Wi-Fiを繋げている環境で好きな曲をダウンロードしておくことで、通信量の節約が可能です。
通信環境のない場所でも音楽が聴ける
楽曲をダウンロードしておくことで、インターネットに接続ができない環境や通信状況が不安定な場合でも音楽を聴くことができます。
例えば飛行機や山の中、地下などといった通信環境が悪い場所で利用したい方は、あらかじめ曲をダウンロードしておくと良いでしょう。
Apple Musicで楽曲をダウンロードするデメリット
Apple Musicで楽曲をダウンロードする場合、デバイスのストレージを使用するため、空き容量が減り圧迫してしまいます。
Apple Musicは、高音質やロスレス、ハイレゾロスレスと音質の選択が可能です。
音質が良いと容量を圧迫してしまいますが、楽曲の音質を落とすことでダウンロードした際の容量の節約につながります。
Apple Musicで楽曲をダウンロードする際の注意点
Apple Musicのダウンロード機能は便利ですが、注意点もあります。
利用する前にチェックするようにしましょう。
iPhoneユーザーは「ライブラリを同期」の設定をする
「ライブラリを同期」することで、iPhoneユーザーの場合複数のデバイスで、ミュージックライブラリにアクセスすることができます。
iPhoneで「ライブラリの同期」をする際、まずはじめに、サインインしているApple IDがApple Musicサブスクリプションと同じであることを確認しましょう。
確認が取れたら「設定」をタップして開き「ミュージック」をタップして、「ライブラリを同期」をタップしONにすれば完了です。
ライブラリ追加とダウンロードの違い
Apple Musicには、「ライブラリに追加」と「ダウンロード」の2種類があります。
この2つの違いは分かりやすく説明すると、オフラインでの再生ができるかどうかです。
「ライブラリに追加」しただけでは、データを受信して使用するストリーミング状態なので、通信環境がないと使用できません。
しかし、「ダウンロード」はデバイス本体に保存されるので、通信環境がなくても音楽を楽しむことができます。
Apple Musicでダウンロードした楽曲の確認方法
Apple Musicでダウンロードした楽曲は、以下の方法で簡単に確認することが可能です。
まず、Apple Musicのアプリを開いて下さい。
画面の下に表示されている、「ライブラリ」をタップし、表示された項目から「ダウンロード済み」をタップします。
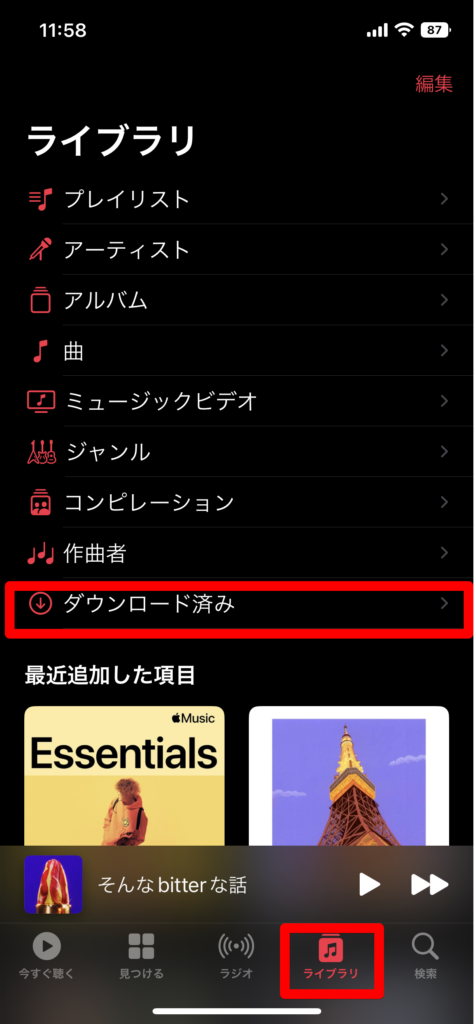
タップすると、ダウンロード済みの楽曲が表示されるため、そこでダウンロードした楽曲の確認をすることが可能です。
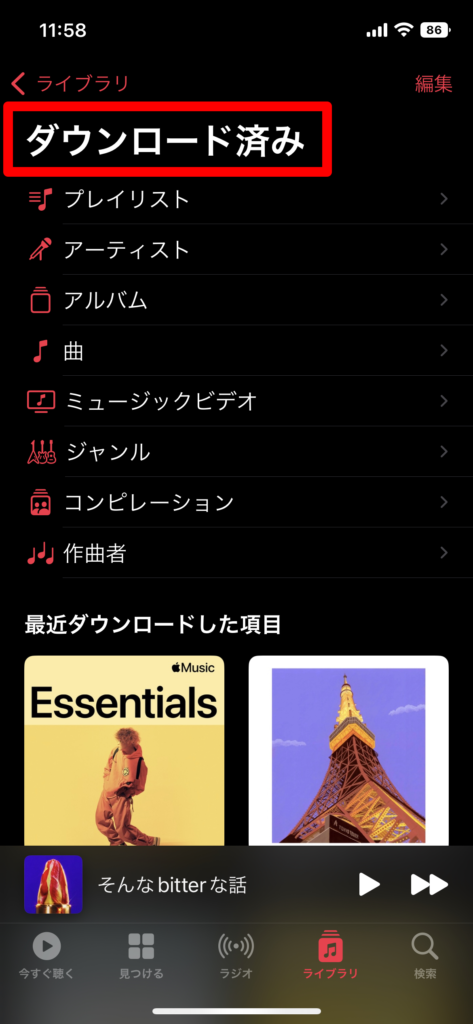
Apple Musicでダウンロードした楽曲の容量確認方法
Apple Musicは、ダウンロードした楽曲の容量を確認できます。
確認方法は、まずスマートフォンやパソコンに入っている「設定」アプリを開いて下さい。
「ミュージック」→「ダウンロード済み」をタップすると、ダウンロードした楽曲の一覧が表示されます。
一覧の右側に数値が表示されており、この数値が使用している端末内でのデータ容量です。
もう聞かなくなった楽曲は削除することで、空き容量を増やすことができます。
Apple Musicの楽曲をオフライン再生だけで聴く方法
Apple Musicは、楽曲をダウンロードすることでインターネット環境がない場合でもオフライン再生で聴くことができます。
まずはじめに「設定」アプリを開き「ミュージック」をタップします。
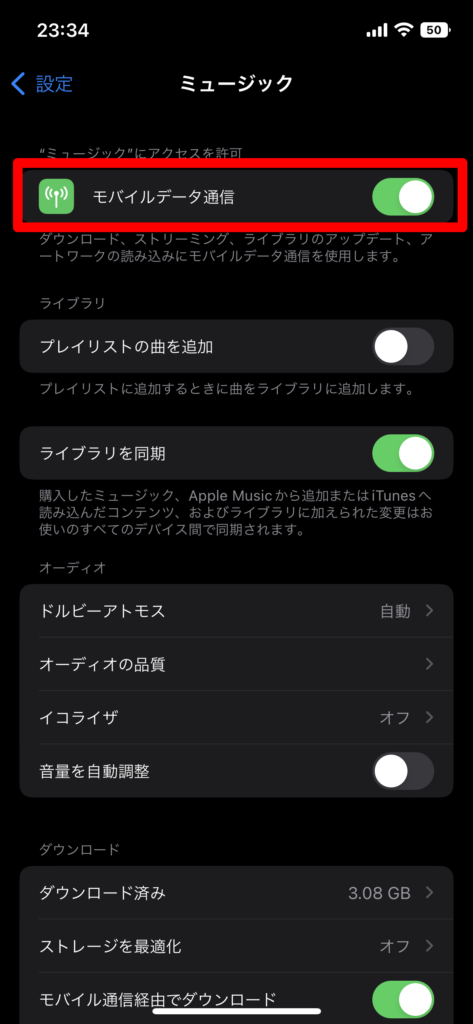
「モバイルデータ通信」をオフにして、Wi-Fiも使用しない場合はデバイスのWi-Fiを切ってみましょう。
Apple Musicを開き一番下の列にある、「ライブラリ」をタップすると、ダウンロード済みの楽曲のみが表示され、このページにある楽曲のみが表示されます。
このページに表示されているものが、オフライン再生で聴くことができる楽曲になります。
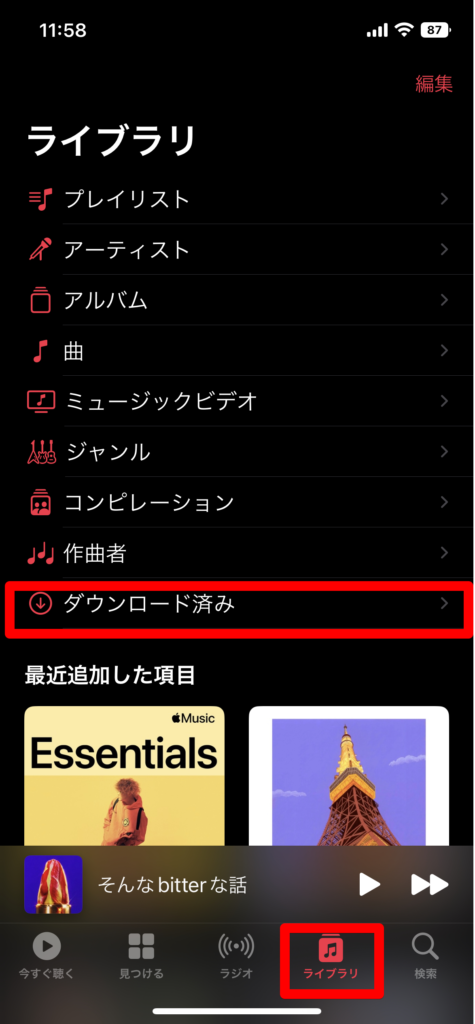
しかし、オフライン再生の場合、通常時には出てくる歌詞が出てこないため注意しましょう。
Apple Musicで楽曲をダウンロードできない時の対処法
Apple Musicで楽曲をダウンロードできない時の対処法について、3点ご説明します。
1.アプリやデバイスの再起動を行う
Apple Musicがフリーズしてしまったり、勝手に落ちてしまう場合は、アプリを強制終了させデバイスを再起動することで改善することがあります。
2.インターネット環境の確認
楽曲のダウンロードは、インターネット環境を使用するため、問題がある場合ダウンロードすることができません。
一度、WEBブラウザが使用できるか確認してみて下さい。
3.OSのバージョンを確認
最新版のOSになっていない場合、楽曲をダウンロードすることができない場合があります。
最新版にすることで、楽曲もダウンロードできるようになるため、OSは常に最新のものにしておきましょう。
Apple Musicでダウンロードした楽曲の保存場所・変更方法
Apple Musicでダウンロードした楽曲はどこに保存され、どのように変更することができるのか気になる方も多いのではないでしょうか。
以下では、iPhone・Android・PCそれぞれの場合について、詳しく解説します。
iPhoneの場合
iPhoneの場合、ダウンロードした楽曲はすべて「本体」に保存されるため、保存先を変更することはできません。
Androidの場合
Androidの場合、ダウンロードした楽曲は「本体」から「SDカード」に変更することができます。
SDカードに変更する方法を、説明していきます。
まず、AndroidにSDカードを挿入し、Apple Musicのアプリを開いて下さい。
次に画面の右上にある、「︙」をタップし、メニューを開き、「設定」をタップし設定画面を開きます。
「ダウンロードオプション」の欄にある、「デバイスの容量」をタップし、SDカードを選択すると、保存先をAndroid本体からSDカードに変更することができます。
PCの場合
PCの場合、Windows・Macともに、「任意のフォルダ」に保存することができるため、それぞれの方法について説明します。
Windowsの手順
「iTunes」のアプリを起動
画面の左上にある「編集」から「環境設定」を選択
ページの右上にある「詳細」をタップ
「iTunesのメディアフォルダの場所」を変更
Macの手順
Apple Musicのアプリを起動
画面左上にある「ミュージック」から「環境設定」を選択
上部にある「ファイル」を選択
「ミュージックのメディアフォルダの場所」を変更
Apple Musicでダウンロードした楽曲の削除方法
Apple Musicでダウンロードしたけど聞かなくなった楽曲の削除方法を解説してきます。
Apple Musicアプリで削除する
アルバムを削除する場合は、アルバムを開き画面の右上にある「・・・」をタップすると、画面の右上に選択しがいくつか表示されます。
その中から「削除」のボタンをタップすることで削除可能です。
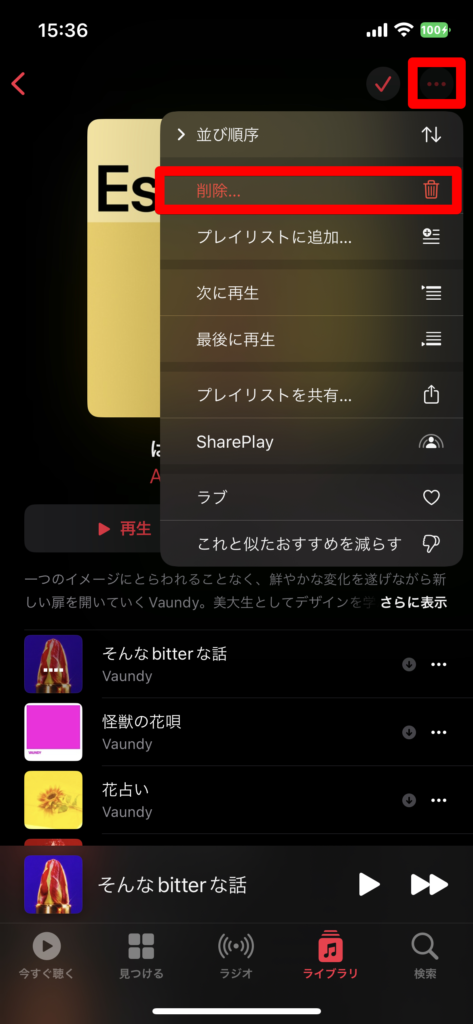
1曲のみを削除したい場合は、楽曲名の部分を長押しすると選択肢がいくつか表示されます。
そのなかから、「ダウンロード削除」をタップすると、iPhone内から削除が可能です。
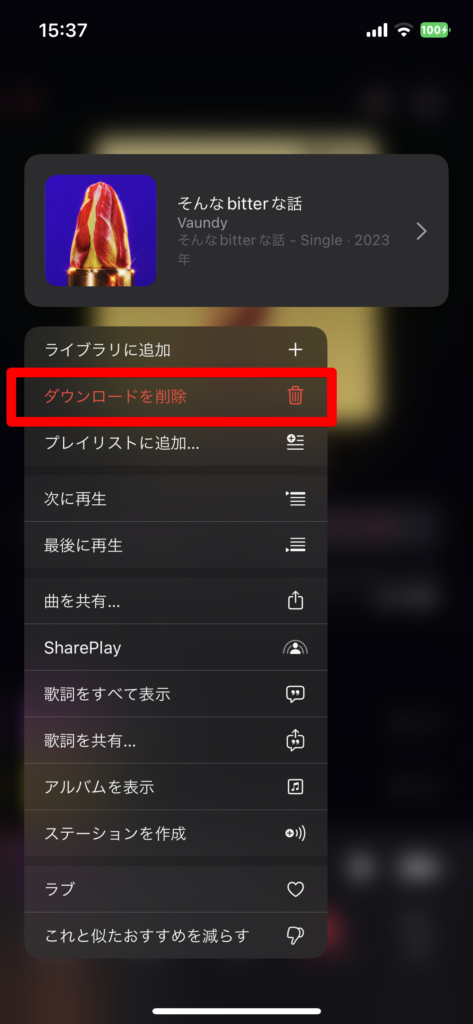
設定アプリで削除する
iPhoneでは、設定アプリから削除することも可能です。
まず、設定アプリを開き、「ミュージック」を選択肢「ダウンロード済み」をタップします。
すると、Apple Musicでダウンロード済みの楽曲やアルバムの一覧が表示されるので、削除したい楽曲を左にスワイプさせると、「削除」のボタンが表示されます。
「削除」を選択すると、設定アプリから楽曲を削除することが可能です。
「ストレージを最適化」で自動的に削除する
「ストレージを最適化」とは、空き容量が少なくなってきた際に、一定期間再生していない曲を自動的に削除してくれる機能です。
設定方法は、設定アプリを開き、「ミュージック」→「ストレージ最適化」→最小限の容量を64GBまで5段階で選択することが設定ができます。
この際、すでに容量に空きがない場合は、「なし」を選択して下さい。
Apple Musicダウンロードのまとめ
Apple Musicには、1曲のみもしくはアルバムやプレイリストを一括ダウンロードする方法があります。
どちらも簡単にできるため、アプリを入れたばかりの方でも可能です。
Apple Musicで楽曲をダウンロードすることで、通信費の節約やオフラインで再生することができるといったメリットがあります。
しかし、OSのバージョンや通信環境によってはダウンロードできない場合もあり、その場合は最新のバージョンにし通信環境が良い場所でダウンロードを行なって下さい。
ダウンロードした楽曲の確認やオフラインでの再生方法は、Apple Musicのアプリ内で簡単に行うことができます。
Apple Musicは、どなたでも簡単に利用することができるため、ぜひ気軽にご利用して下さい。
Apple Musicダウンロードに関するよくある質問
Apple Musicをダウンロードする時のよくある質問をご紹介しているので、参考にしてみて下さいね。
Apple Music解約後ダウンロード楽曲を残す方法はある?
Apple Musicは、解約が確認されると同時にApple Music自体が利用できなくなります。
そのため、ダウンロードした楽曲データも全て削除されてしまうため、お気に入りの楽曲をずっと残しておくことはできません。
しかし、「Apple Music Converter」などのソフトを使用することで、Apple Music解約後でもダウンロード楽曲を残す方法が非公式の方法になってしまいますがあります。。
Apple Musicでダウンロード済みの楽曲が表示されない時の対処法は?
ダウンロード済みの楽曲が表示されないときは、まず強制終了をし、それでも改善されない場合は、Appleストアから1度ログアウトし、再ログインしてみて下さい。
もしくは、きちんとダウンロードできていない可能性も考えられるため、「Apple Musicの表示」と「iCloudのミュージックライブラリ」がオフになっている場合、オンにして下さい。
「設定」→「音楽(ミュージック)」→「Apple Musicを表示」で設定変更が可能です。